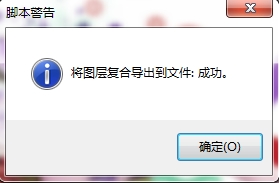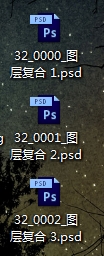Photoshop CS6中文版“图层复合面板”:
Photoshop CS6“图层复合面板”是用于记录当前图层状态的一项功能,例如:显示与隐藏图层、图层样式等;利用该功能可以记录图像在不同的图层显示状态下的不同效果。这样可以在一个文件中设置多个设计方案,而不必每个设计方案存储为一个单独的文件。
1.按【Ctrl+O】键打开一幅.psd素材图像文件。
2.在Photoshop CS6菜单栏选择“窗口”-“图层复合”命令,打开“图层复合”面板。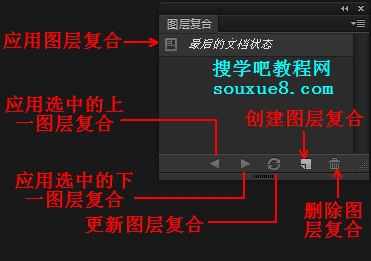
3.单击Photoshop CS6“图层复合面板”的![]() “创建图层复合”按钮,打开“新建图层复合”对话框;在对话框中进行相应的设置,单击“确定”按钮,创建“图层复合1”。
“创建图层复合”按钮,打开“新建图层复合”对话框;在对话框中进行相应的设置,单击“确定”按钮,创建“图层复合1”。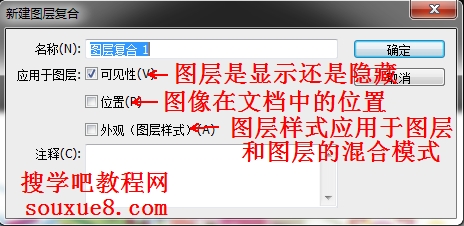
4.新创建的“图层复合1”层可以记录画面当前的编辑效果。(注:按住【Alt】键的同时单击“创建图层复合”按钮,将在不打开“新建图层复合”对话框的情况下创建新的图层复合)。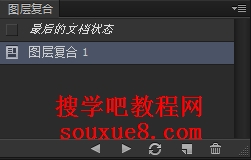
5.在Photoshop CS6“图层面板”中选择“美女”图层,单击Photoshop CS6“图层面板”底部的“创建新的填充或调整图层”按钮,在弹出的菜单中选择“色相/饱和度”命令。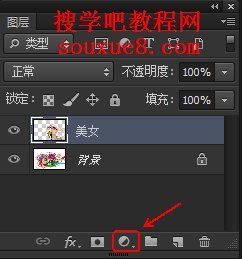
6.在色相/饱和度打开的“属性”面板中为Photoshop CS6图像调整色调。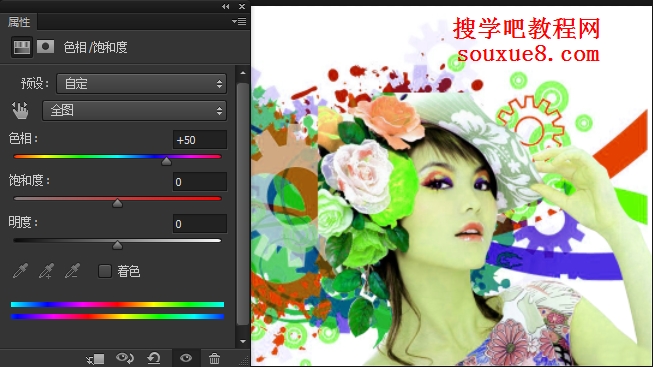
7.观察Photoshop CS6“图层复合面板”,可以发现“应用图层复合”的图标转换到了“最后的文档状态”图层复合上,也就是当前的编辑并没有调整“图层复合1”图层复合,而将当前的状态存储在了“最后的文档状态”图层复合上。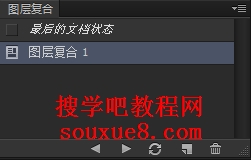
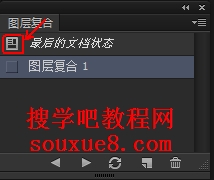
8.按住【Alt】键并单击![]() “创建新的图层复合”按钮,创建“图层复合2”图层复合。
“创建新的图层复合”按钮,创建“图层复合2”图层复合。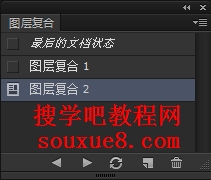
9.在Photoshop CS6“图层复合面板”中,确认“图层复合2 ”为选中状态,单击底部的![]() “更新图层复合”按钮,将该图层复合更新。(单击“更新图层复合”按钮后,“最后的文档状态”会被记录到选中的“图层复合”层内。
“更新图层复合”按钮,将该图层复合更新。(单击“更新图层复合”按钮后,“最后的文档状态”会被记录到选中的“图层复合”层内。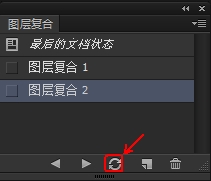
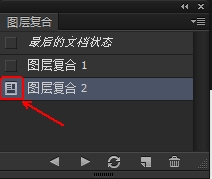
10.在Photoshop CS6“图层复合面板中的“图层复合1”前面单击,可以应用“图层复合1”图层复合,这时可以看到图像呈现为“图层复合1”时的状态。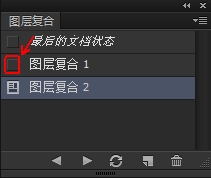
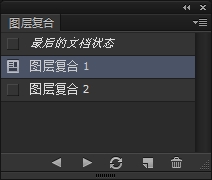
11.切换到Photoshop CS6“调整面板”中,单击![]() “创建新的色相/饱和度调整图层”。
“创建新的色相/饱和度调整图层”。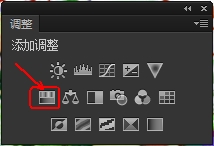
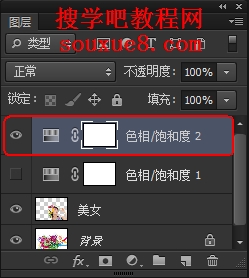
12.在打开的色相/饱和度“属性”面板中再次为Photoshop CS6图像调整色调。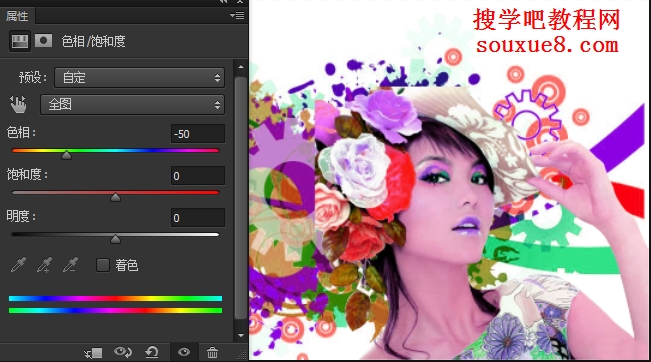
13..按住【Alt】键并单击![]() “创建新的图层复合”按钮。(如果想继续创建效果,重复上面步骤即可)。
“创建新的图层复合”按钮。(如果想继续创建效果,重复上面步骤即可)。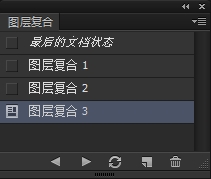
14.单击Photoshop CS6“图层复合面板”底部的![]() “应用选中的上一图层复合”或
“应用选中的上一图层复合”或![]() “应用选中的下一图层复合”按钮,图像将呈现所选择的“图层复合”状态。
“应用选中的下一图层复合”按钮,图像将呈现所选择的“图层复合”状态。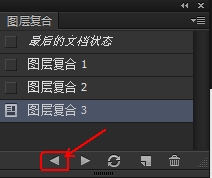
15.在Photoshop CS6“图层面板”中将“色相/饱和度 2”调整图层删除,这时在“图层复合面板”中“图层复合3”的右侧有一个![]() 标志,表示该图层复合将无法恢复。
标志,表示该图层复合将无法恢复。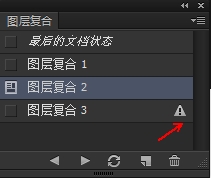
二、导出图层复合:
可以将图层复合导出到单独的文件‘
1.在Photoshop CS6菜单栏选择“文件”-“脚本”-“图层复合导出文件”命令;打开“图层复合导出到文件”对话框,并对其进行设置。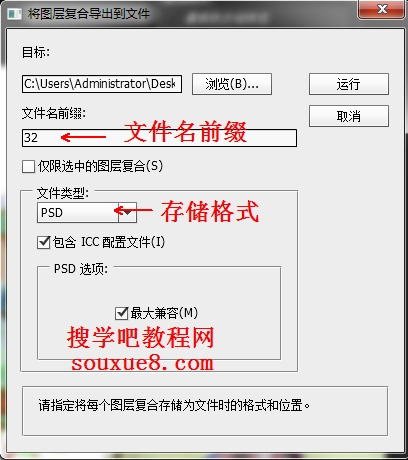
2.完毕后单击“运行”按钮,导出完成后弹出“脚本警告”对话框,单击“确定”按钮,这时根据“图层复合面板”的记录会将设计方案生成单独的文件。