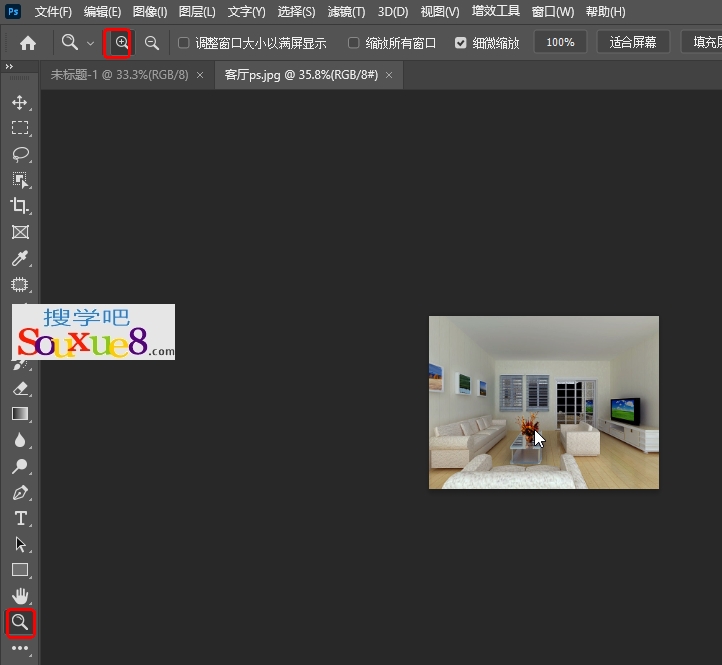Photoshop2023中文版中有许多关于视图控制的命令,这在图像处理的过程中会经常使用 ,给图像编辑带来了极大的方便并提高了图像运作效率 。
一、Photoshop2003中文版有4种视图缩放的操作方法:
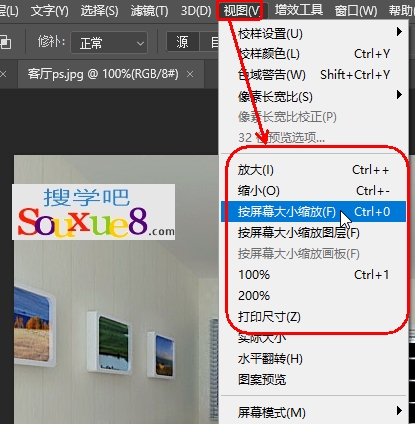
1.选择Photoshop2023中文版菜单栏中的 “视图” /“放大/缩小” 命令,图像就会自动放大一倍或 缩小 1/2。
2.选择Photoshop2023中文版菜单栏中的 “视图” /“ 按屏幕大小缩放” 命令,可使图像在 Photoshop2003中文版界面中以最合适的比例显示。
3.选择Photoshop2023中文版菜单栏中的 “视图”/“ 实际像素” 命令 ,会将图像以100%像素的比例显示。
4.选择Photoshop2023中文版菜单栏中的 “视图” /“打印尺寸”命令,会使图像以实际打印的尺寸显示 。
二、使用 “缩放工具 ” 编辑图像的方法是:
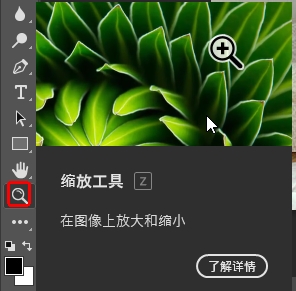

1.单击选择工具箱中的 “缩放工具” 按钮,在 Photoshop2003中文版的选项栏中会出现相应的选项,单击选项栏中的 “放大” 按钮或 “缩小 ”按钮,在图像上单击 ,可以使图像放大一倍或 缩小 1/2 。选项栏中还有实际像素、适合屏幕 、填充屏幕和打印尺寸等按钮 ,直接单击需要的按钮,即可实现对视图所需的大小控制 。
2.单击Photoshop2023中文版工具箱中的“缩放工具” 按钮,直接在图像上单击 ,即可使图像放大一倍 。如果需要缩小图像 ,可以配合【Alt】键 。在图像中单击,即可将图像缩小1/2。
3.使用滚动条控制图像大小的方法是:选择在控制面板中的滚动条 ,当左右拖动滚动条中的横向滑块时,图像会随着滑块的左右移动而进行相应的缩放。
4.使用 “ 抓手工具” 进行图像编辑的操作方法是:
单击工具箱中的 “抓手工具” 按钮,在图像上单击鼠标右键 ,在弹出的快捷菜单中选择所需要的视图显示命令。
当视图大小为超出画布显示的尺寸时,可以使用“ 抓手工具” 上下左右拖动图像来观察图像局部效果。
单击工具箱中的选项栏上会出现 “ 实际像素” 、“适合屏幕”“ 填充屏幕” 和“ 打印尺寸”按钮 ,直接单击需要的按钮 ,即可实现对视图所需 的大小控制 。