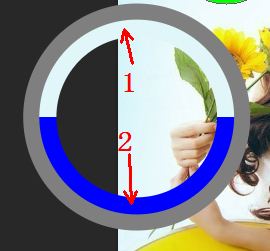在使用 Photoshop2023中文版处理数码图像文件时, 掌握选择颜色的方法是非常重要的, 它决定着图像处理质量的好坏。 Photoshop2023中文版为用户选择色彩提供了很多方法, 包括使用拾色器、吸管工具、色板等, 用户可根据自己的需要进行选择应用。
一、拾色器:
单击工具箱中或控制面板中色板的“前景色/背景色”按钮,弹出“拾色器”对话框,用户可以在该对话框中进行颜色的选择,如图所示。拾色器是Photoshop2003中文版中最常用的标准选色环境,在HSB、RGB、CMYK、Lab等色彩模式下都可以用它来进行颜色选择。

二、使用色板:
选择菜单栏中的“窗口/色板”命令,即可显示色板,如图所示。在色板中可以任意选择由Photoshop2003中文版所设定的色块, 将之设定为前景色或背景色。使用色板选择颜色的方法如下:
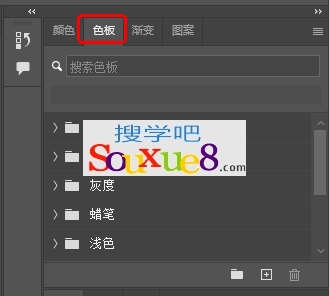
在色板中可以任意选择由 Photoshop2003中文版所设定的色块, 将鼠标移到所需要的色彩方格范围内单击选择颜色,将之设定为前景色或背景色。
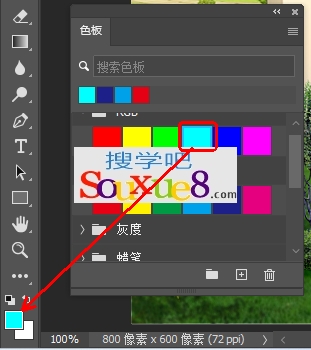
三、使用颜色调板:
“颜色”调板的功能类似于绘画时使用的调色板。按快捷键【F6】或选择菜单栏中的“窗口/颜色”命令,即可显示“颜色”调板。
设定前景色/背景色:在颜色调饭的左上角显示了前景色/背景色的按钮 ,用鼠标单击前景色或背景色,激活成为选择颜色的对象。
,用鼠标单击前景色或背景色,激活成为选择颜色的对象。
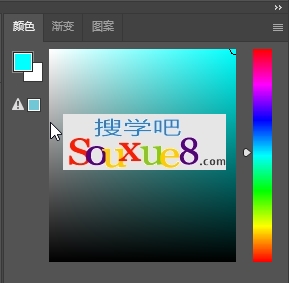
如果想选择其他色彩模式的色彩滑块,单击调板右上角的三角形图标,在颜色调板菜单中选择其他的色彩滑块。

四、吸管工具:
除了用拾色器、色板和颜色调板来选择颜色外,吸管工具也常常使用,主要是用于选取现有颜色。
快速准确地取样颜色,使用“吸管”工具,可以从图像中吸取某一点的颜色,或者以拾取点周围的平均色进行颜色取样,从而改变前景色颜色。
Photoshop2023中文版选择工具箱“吸管工具”![]() ,在需要取样的图像区域单击鼠标左键,即可吸取单击处的颜色,默认状态下吸取的颜色会替换工具箱中的前景色。
,在需要取样的图像区域单击鼠标左键,即可吸取单击处的颜色,默认状态下吸取的颜色会替换工具箱中的前景色。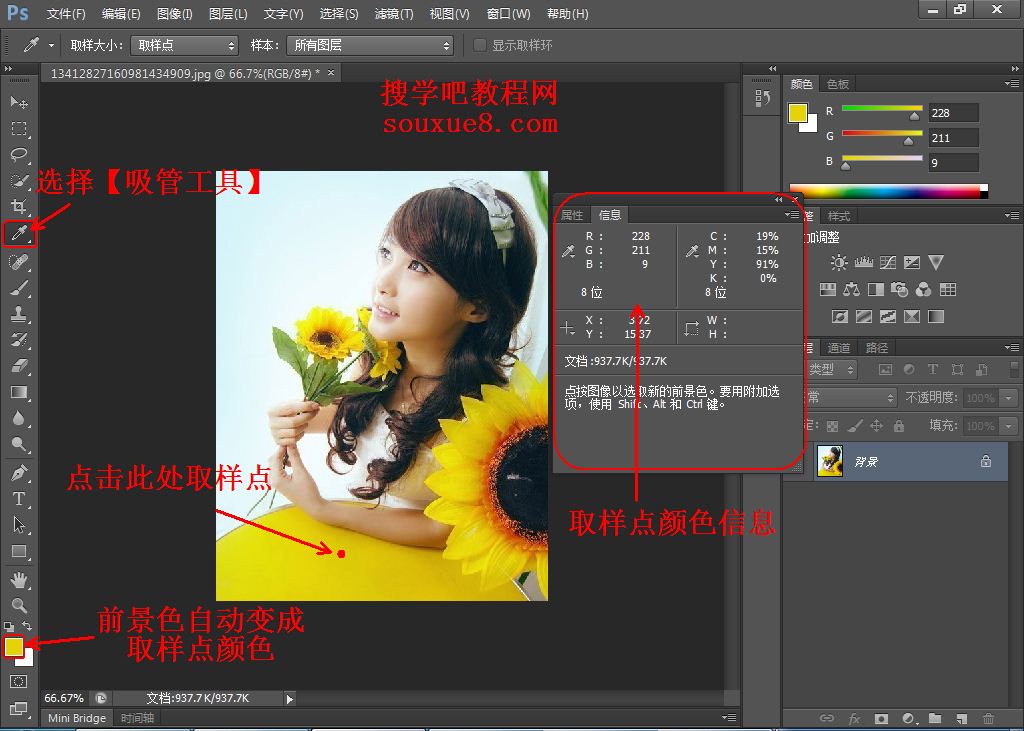
Photoshop2023中文版工具箱吸管工具属性栏:![]()
1.取样大小:单击选项栏中的“取样大小”选项的下三角按钮,可弹出下拉菜单,在其中可选择要在怎样的范围内吸取颜色。如选择51×51平均。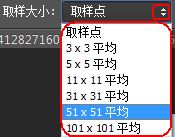
在Photoshop2023中文版图像中单击鼠标,即可吸取51×51像素大小的区域内的平均颜色值。
2.样本:
如一副Photoshop2023中文版图像文件有很多图层,分别是1层为多边形蓝色;2层为椭圆绿色;3层为矩形黑色。
当选择样本“所有图层”:![]()
分别在蓝色、绿色上点击取样点,得到的分别是所点取样点的颜色。
点击黑色: 得到的取样点颜色为黑色。
得到的取样点颜色为黑色。![]()
点击绿色: 得到的取样点颜色为绿色。
得到的取样点颜色为绿色。![]()
可以看出当样本选择为所有图层时,点击哪个图层的取样点,将自动切换到那个图层,并切换到那个图层的颜色。
当选择样本:“当前图层”:![]()
并用鼠标点击选择图层2层绿色为当前图层。
在Photoshop2023中文版图像中点击取样点,取样得到的颜色为当前选择的图层绿色,而不是所点击取样的上一图层蓝色。 得到颜色为绿色
得到颜色为绿色![]()
3.显示取样环:![]()
当在前面框中点击出现“√”并选中显示取样环。在Photoshop2023中文版图像中单击取样点时出现取样环。1处所指为当前取样点颜色。2处所指我上一次取样点颜色。