Photoshop2023中文版的填充工具主要包括“油漆桶工具”和“渐变工具”,这两种工具能对图像文件的选区填入选定颜色、添加渐变效果和花纹图案等,被广泛地应用于绘制图像背景、填充选区和制作文字效果上,是图像处理的有力工具。
一、油漆桶工具:

“油漆桶工具”是对图像或图像的选区填充以前景色或图案的填充工具。在工具箱中选择“油漆桶工具”后,只要在图像或图像的选区上单击,Photoshop2023中文版就能根据设定好的颜色、容差值和模式进行填充。
在工具箱中选择油漆桶工具后, 在 Photoshop2023中文版的顶部选项栏上会出现油漆桶工具属性栏:

1.填充:有两个选项, “前景”表示在图中填充的是Photoshop2023中文版工具箱中的前景色, “图案”表示在图中填充的是连续的图案。当选中“图案”选项时,在图案的弹出式面板中可选择不同的填充图案。
2.模式:其后面的弹出菜单用来选择填充颜色或图案和图像的混合模式。
3. 不透明度:用来定义填充的不透明度。
4.容差:用来控制油漆桶工具每次填充的范围。数值越大,允许填充的范围也越大。
5.消除锯齿:选择此项,可使填充的边缘保持平滑。
6.连续的:选中此选项,填充的区域是和鼠标单击点相似并连续的部分;如果不选择此项,填充的区域是所有和鼠标单击点相似的像素,不管是否和鼠标单击点连续。
7.所有图层:此选项和Photoshop2023中文版中特有的“图层”有关,当选择此选项后,就不管当前在哪个层上操作,用户所使用的工具对所有的层都起作用,而不是只针对当前操作层。
如果创建了选区,填充的区域为所选区域;如果没有创建选区,则填充与鼠标单击点颜色相近的区域。
二、渐变工具:
Photoshop2023中文版“渐变工具”是一种特殊的填充工具,使用它能对图像或图像的选区填充一种连续的颜色。 这种连续的颜色包括从一种颜色到另一种颜色和从透明色到不透明色等方式, 可根据需要灵活选择运用。
Photoshop2023中文版渐变工具用来填充渐变色,如果不创建选区,渐变工具将作用于整个图像。此工具的使用方法是按住鼠标左键拖曳,形成一条直线,直线的长度和方向决定了渐变填充的区域和方向,拖曳鼠标的同时按住Shift键可保证鼠标的方向是水平、竖直或45°。
一、创建渐变详解教程:
创建实底渐变:如图所示,单击渐变颜色色条后面的扩展按钮,会出现弹出式的渐变面板,在面板中可以选择预设的渐变,也可以自己定义渐变色。下面介绍如何设定新的渐变色。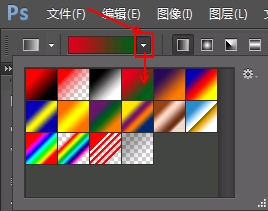
1.Photoshop2023中文版选择渐变预设:选择渐变工具![]() ,在其工具选项栏中单击可编辑渐变条
,在其工具选项栏中单击可编辑渐变条![]() ,弹出“渐变编辑器”对话框如图示。单击一个渐变图标,在“名称”后面会显示其对应的名称,并在对话框的下部的渐变效果预视条中显示渐变的效果,并且可以进行渐变调节。
,弹出“渐变编辑器”对话框如图示。单击一个渐变图标,在“名称”后面会显示其对应的名称,并在对话框的下部的渐变效果预视条中显示渐变的效果,并且可以进行渐变调节。
2.设置渐变名称:在已有的渐变样式中选择一种渐变作为编辑的基础,在渐变效果预视条中调节任何一个项目后, “名称”自动变成“自定”,用户可以自定名称。图所示为移动中间色标的位置后的效果。
3.Photoshop2023中文版选择颜色:渐变效果预视条下端有色标,图标的上半部分的小三角是白色,表示没有选中,用鼠标单击图标,上半部分的小三角变成黑色时,表示已将其选中,如图所示。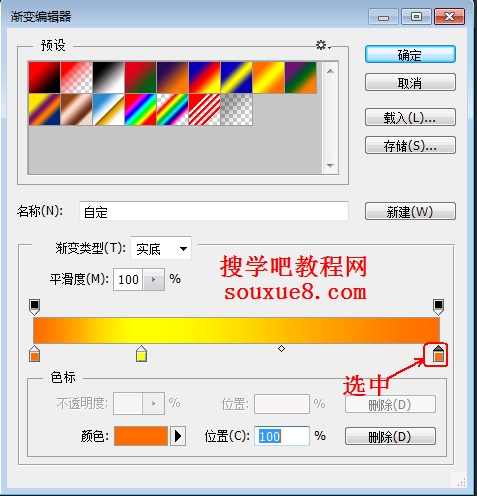
4.删除色标:如果要删除色标,直接用鼠标将其拖离渐变效果预视条就可以了,或用鼠标单击将其选中,然后单击“色标”栏中的“删除”按钮,如图所示。渐变效果预视条上至少要有两个色标。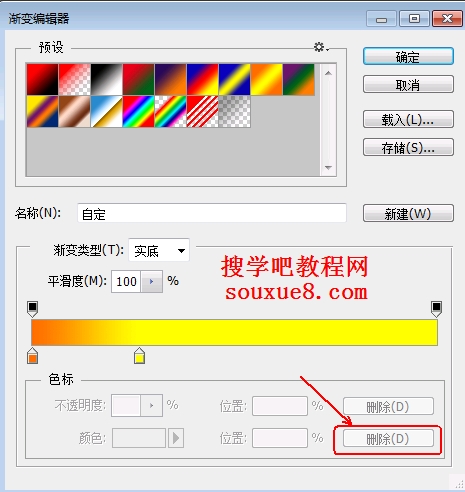
5.添加色标:如果要增加色标,用鼠标直接在渐变效果预视条上任意位置单击即可,如图所示。
6.更改色标位置:选择色标后,在“位置”选项中可以设置色标的位置,如图所示。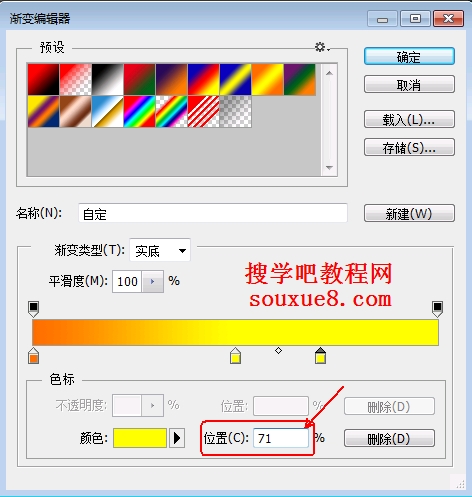
7.Photoshop2023中文版设置色标颜色:单击“颜色”选项或双击色标可以打开“拾色器(色标颏色)”对话框,设置完色标的颜色,单击“确定”按钮,得到新的渐变效果如图所示。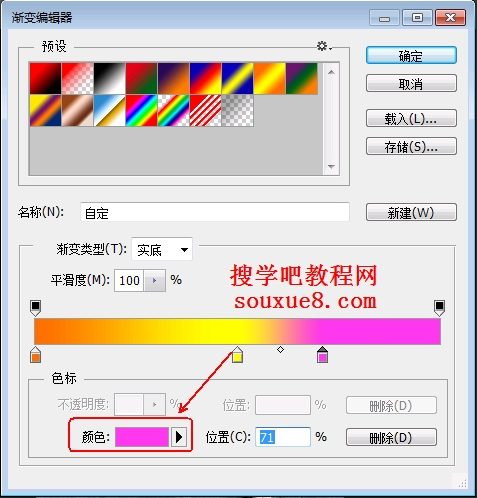
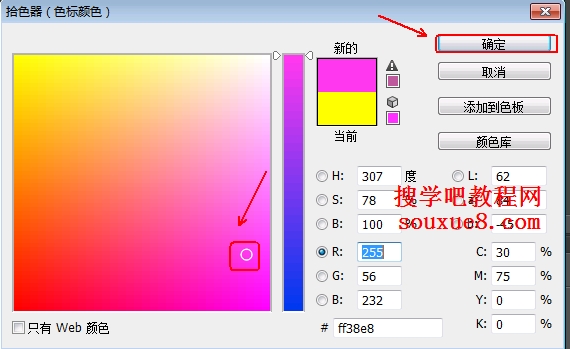
8.渐变颜色设置完毕后,单击“确定”按钮,在图像中按住鼠标并拖动即可创建渐变。绘制渐变的起点和终点不同得到的渐变效果也不相同。
创建透明渐变:在“渐变编辑器”中选择一个实色渐变,选择渐变预视图上方的不透明度色标,可以设置渐变的不透明度,设置不透明度为50%,如图所示。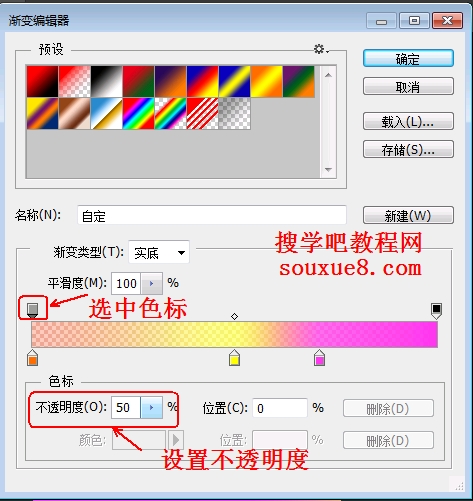
Photoshop2023中文版创建杂色渐变:在渐变类型的下拉列表选择“杂色”,如图所示;粗糙度可以设置渐变的粗糙度,该值越高颜色的层次越丰富,但颜色过渡越粗糙;在颜色模型下拉列表中可以选择一种颜色模型,通过拖动滑块即可调整渐变颜色。
小提示:
在“渐变编辑器”中调整好渐变后,输入名称后单击“新建”按钮可以将其保存到渐变列表中;如果单击“存储”按钮,可以打开“存储”对话框,将当前渐变列表中所有的渐变保存为一个渐变库;单击预设右侧的扩展按钮,可以弹出列表如图所示,在该菜单中可以选择追加其他渐变库(单击需要的渐变库,即可将其追加到渐变面板中)。
二、渐变工具属性栏:

1.可编辑渐变条![]() :渐变颜色条中显示了当前的渐变颜色,单击其右侧的扩展按钮,可以打开
:渐变颜色条中显示了当前的渐变颜色,单击其右侧的扩展按钮,可以打开
一个弹出式面板,如图所示。可以在该Photoshop2023中文版面板中选择预设的渐变;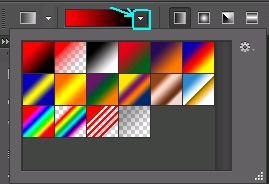
单击该按钮![]() ,可以打开渐变编辑框如果单击该渐变条可以打开“渐变编辑器”对话框如图,在“渐变编辑器”对话框中可以设置渐变颜色或存储渐变样式。
,可以打开渐变编辑框如果单击该渐变条可以打开“渐变编辑器”对话框如图,在“渐变编辑器”对话框中可以设置渐变颜色或存储渐变样式。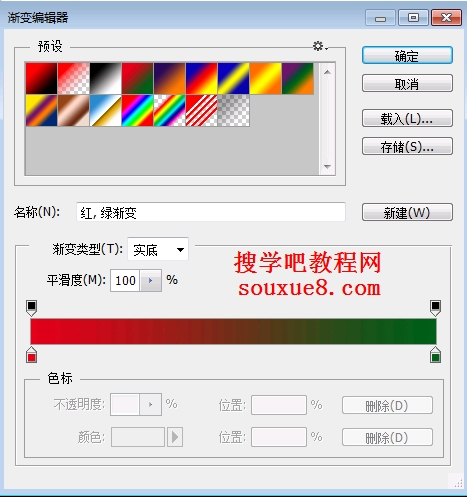
2.渐变类型![]() :渐变类型包括线性渐变、径向渐变、角度渐变、对称渐变曲和菱形渐变5种渐变类型。使用时单击所需渐变类型对应的按钮,图像中绘制即可。
:渐变类型包括线性渐变、径向渐变、角度渐变、对称渐变曲和菱形渐变5种渐变类型。使用时单击所需渐变类型对应的按钮,图像中绘制即可。![]() “线性渐变”:从起点到终点以直线渐变。
“线性渐变”:从起点到终点以直线渐变。
![]() “径向渐变”:从起点到终点以圆形图案渐变。
“径向渐变”:从起点到终点以圆形图案渐变。
![]() “角度渐变”:围绕起点以逆时针方向环绕渐变。
“角度渐变”:围绕起点以逆时针方向环绕渐变。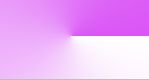
![]() “对称渐变” :在起点两侧产生对称直线渐变。
“对称渐变” :在起点两侧产生对称直线渐变。
![]() “菱形渐变” :从起点到终点以菱形图案渐变。
“菱形渐变” :从起点到终点以菱形图案渐变。
3.模式:用来设置应用渐变时的混合模式。
4.不透明度:变营用来设置渐变效果的不透明度。
5.反向:可转换渐变条中的颜色顺序,得到反向的渐变效果。
6.仿色:该选项用来控制色彩的显示,选中它可以使色彩过渡更平滑。
7.透明区域:勾选该项,可创建透明渐变;取消勾选则只能创建Photoshop2023中文版实色渐变。
