Photoshop CC中文版利用多种ps滤镜打造水池波纹效果图。
1.按【Ctrl+N】快捷键新建一个1024×768像素的空白文档;将前景色设置为蓝色(R126、G206、B244),按下键盘【Alt+Delete】快捷键填充前景色,如图所示。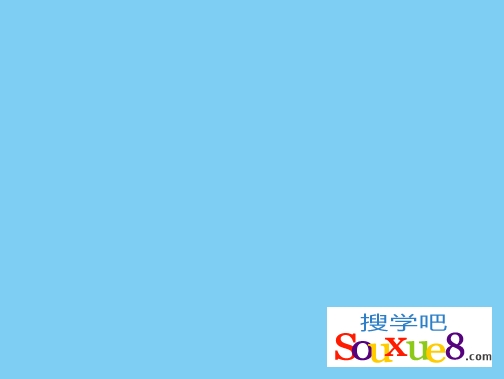
2.单击Photoshop CC中文版“图层面板”下方的“创建新图层”按钮,新建一个图层,然后填充白色,如图所示。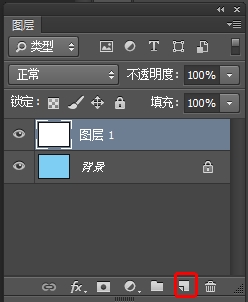
3.在“图层面板”双击“图层1”缩览图,打开“图层样式”对话框,在左侧列表选中“图案叠加”效果选项,制作格子图形,如图所示。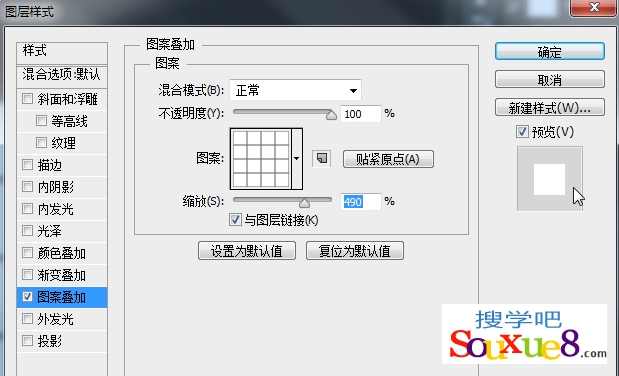
4.在Photoshop CC中文版“图层面板”新建一个图层,按住键盘【Ctrl】键并单击“图层1”缩略图,选取这两个图层;按【Ctrl+E】快捷键合并,将样式转换到图像中,如图所示。
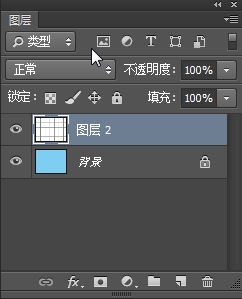
5.按【Ctrl+I】快捷键将图像反相,设置该图层的图层混合模式为“滤色”,效果如图所示。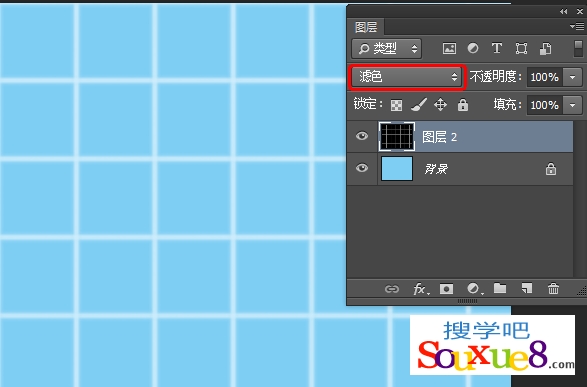
6.新建一个图层,按下【D】键恢复默认的前景色和背景色;在Photoshop CC菜单栏中选择“滤镜”-“渲染”-“云彩”命令,如图所示。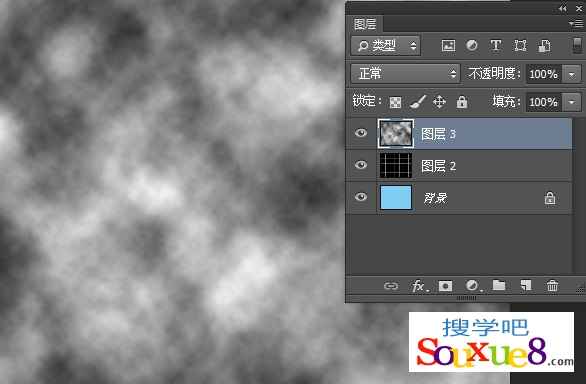
7.在Photoshop CC菜单栏中选择“滤镜”-“滤镜库”-“素描”-“铬黄渐变”命令,设置参数如图所示。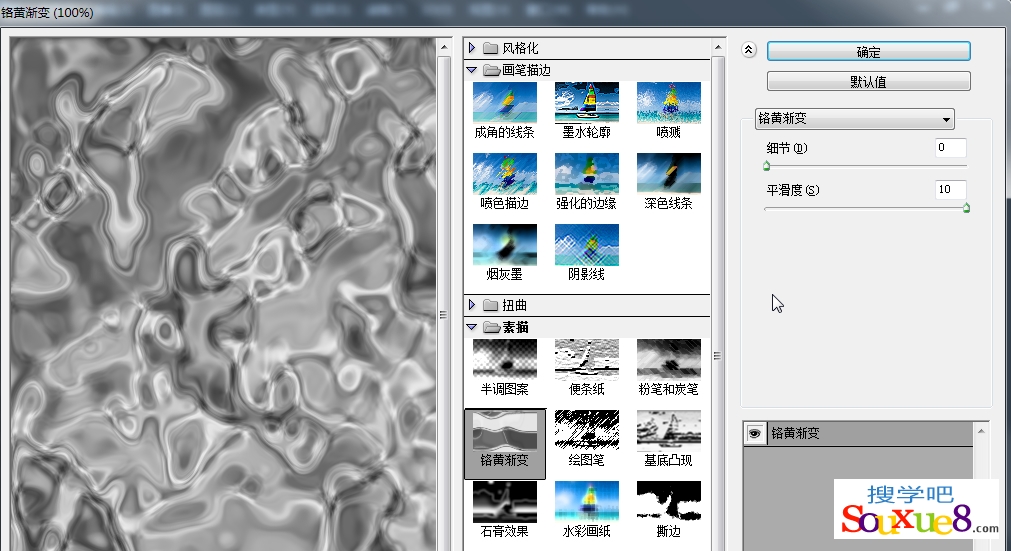
8. 按键盘【Ctrl+U】快捷键打开“色相/饱和度”对话框,勾选“着色”选项,将纹理调整为蓝色,如图所示。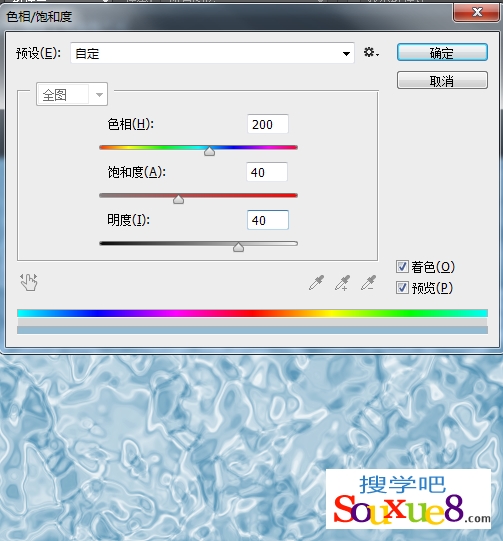
9.在Photoshop CC中文版“图层面板”中设置该图层的混合模式为“正片叠底”,如图所示。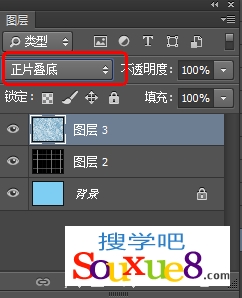
10.在Photoshop CC菜单栏中选择“图像”-“调整”-“亮度/对比度”命令,增加亮度和对比度,使图像色彩鲜亮明快,如图所示。
11.按【Ctrl+J】快捷键复制当前图层,在“图层面板”设置图层混合模式为“亮光”、“不透明度”为32%,如图所示。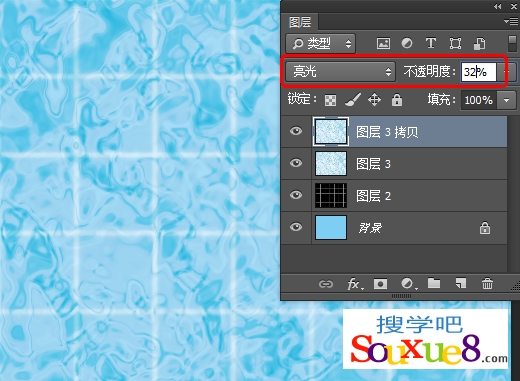
12.按【Ctrl+Shift+Alt+E】快捷键盖印图层;在Photoshop CC菜单栏中选择“滤镜”-“扭曲”-“波浪”命令,设置参数如图所示。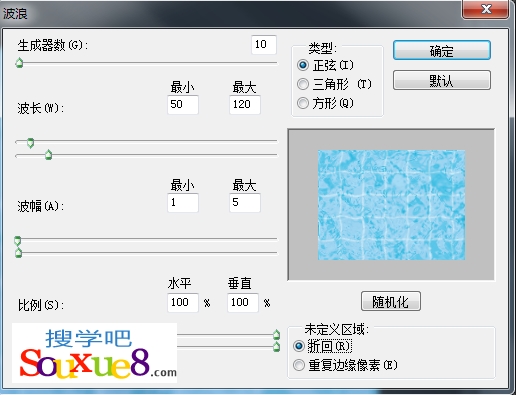
13.在Photoshop CC菜单栏中选择“滤镜”-“滤镜库”-“扭曲”-“海洋波纹”命令,设置参数如图所示。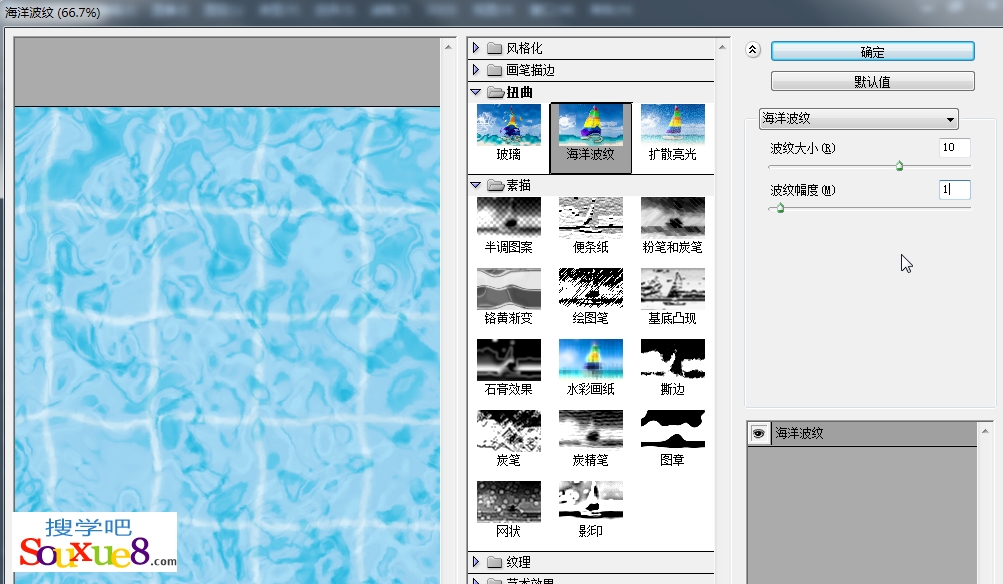
14.完成Photoshop CC中文版利用多种ps滤镜打造水池波纹效果图。
