Photoshop CS6“智能对象”图层如同是一个容器,可以在其中嵌入栅格或矢量图像数据。嵌入的数据将保留其原始特性并可以被重新编辑,同时,智能对象又可以以图层的形式被进行非破坏性的缩放、旋转和变形等操作。
一、Photoshop CS6创建智能对象:
Photoshop CS6普通图层可以直接被转换为“智能对象”,也可以直接将图像以智能对象的形式置入图像。
1.按【Ctrl+O】键打开一幅背景.psd素材图像文件;
2.在Photoshop CS6菜单啦中选择“文件”-“置入”命令,打开“置入”对话框,选择美女.psd图像文件,单击“置入”按钮,将该图像置入到图像中。

3.拖动控制点,可以调整图像的大小;也可以在Photoshop CS6“变换”属性栏上设置参数值,同样可以调整图像的大小和角度。![]()

6.调整完毕后单击“变换”属性栏上的![]() “进行变换”按钮,这时可以看到“美女”图层缩略图上有一个
“进行变换”按钮,这时可以看到“美女”图层缩略图上有一个![]() “智能对象”图像,表示该Photoshop CS6图层为“智能对象”图层。
“智能对象”图像,表示该Photoshop CS6图层为“智能对象”图层。
7.在“美女”智能对象图层上单击鼠标右键,从弹出的列表中选择“栅格化”命令,可以将Photoshop CS6“智能对象”图层转换为普通图层。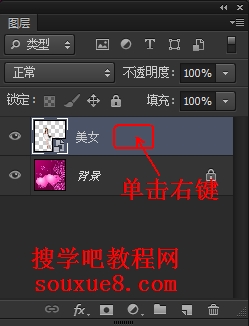
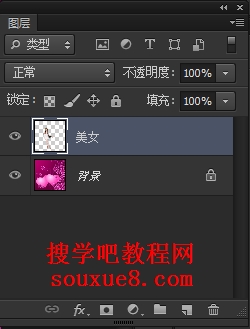
8.在普通图层上单击鼠标右键,从弹出的列表中选择“转换为智能对象”命令,可以将Photoshop CS6普通图层转换为“智能对象”图层。
二、Photoshop CS6编辑智能对象:
对“智能对象”图层中的内容也可以随时进行编辑和调整;例如:对Photoshop CS6图像添加滤镜效果、将智能对象图层复制、添加图层样式效果等。
智能对象图层在当前图像中不可以直接进行编辑,只有再打开智能对象相应的图像,在Photoshop CS6图像中,才可以对智能对象进行编辑。
1.在Photoshop CS6“图层面板”中,选择“美女”图层,双击智能对象图层的缩略图,打开提示对话框,单击“确定”按钮,打开“美女.psd”素材图像文件。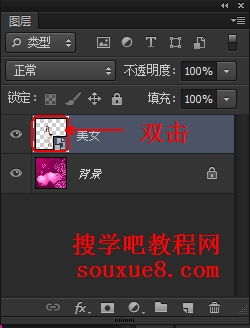
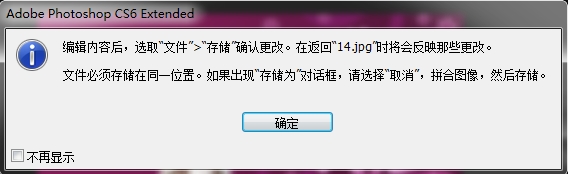
2.在Photoshop CS6图像中进行编辑等操作,如在图像中输入文字。
3.编辑完毕后关闭当前图像文件,这时会提示是否保存修改后的结果,单击“是”按钮,将“美女”文件关闭并保存;这时观察“背景”图像,可以看到Photoshop CS6图像中的美女图像被更新;(利用智能对象,原图像不管被使用多少次,只要更改原图像,其他相应图像也会同时更新更改)。
4.有些操作不需要打开智能对象相应的文件,就可以直接为智能对象添加滤镜效果(如为智能对象图层添加动感模糊滤镜效果等)。
三、Photoshop CS6替换智能对象图层的内容:
如果置入的图像并不是画面所需要的,可以执行“替换命令”,将当前的Photoshop CS6智能对象图层内容更改。
1.在Photoshop CS6“美女”智能对象图层上单击鼠标右键,从弹出的列表中选择“替换内容”命令,打开“置入”对话框,重新选择一幅素材图像,单击“置入”按钮,即可将所选的内容替换原来的智能对象。
