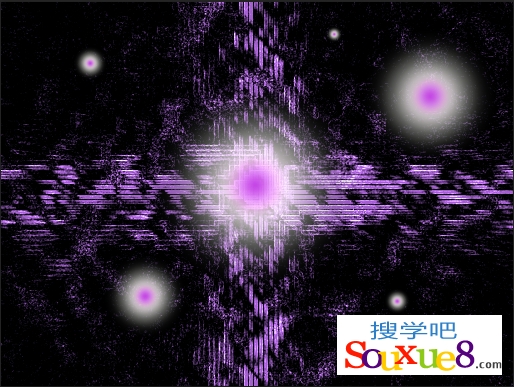ps滤镜打造神秘空间效果图: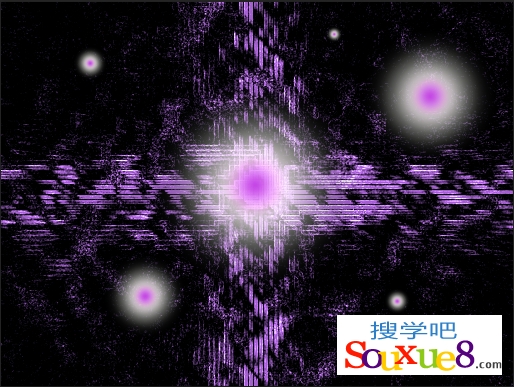
1.按【Ctrl+N】快捷键新建一个1024×768像素的空白文档;在Photoshop CC菜单栏中选择“滤镜”-“渲染”-“云彩”命令,效果如图所示。
2.在Photoshop CC菜单栏中选择“滤镜”-“像素化”-“马赛克”命令,设置“单元格大小”为10,效果如图所示。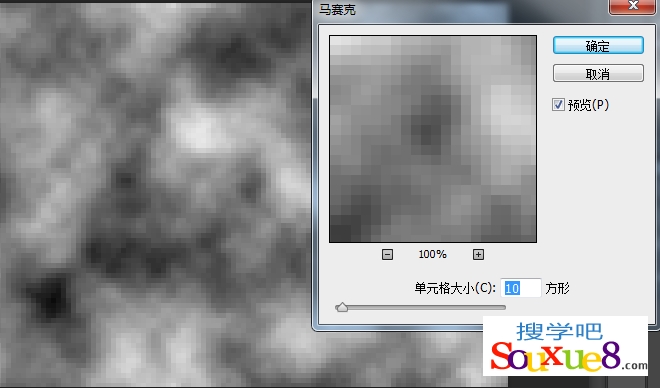
3.在Photoshop CC菜单栏中选择“滤镜”-“模糊”-“径向模糊”命令,参数设置如图所示。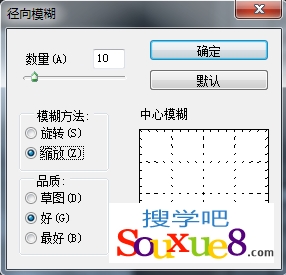
4.在Photoshop CC菜单栏中选择“滤镜”-“风格化”-“浮雕效果”命令,参数设置如图所示,效果如图所示。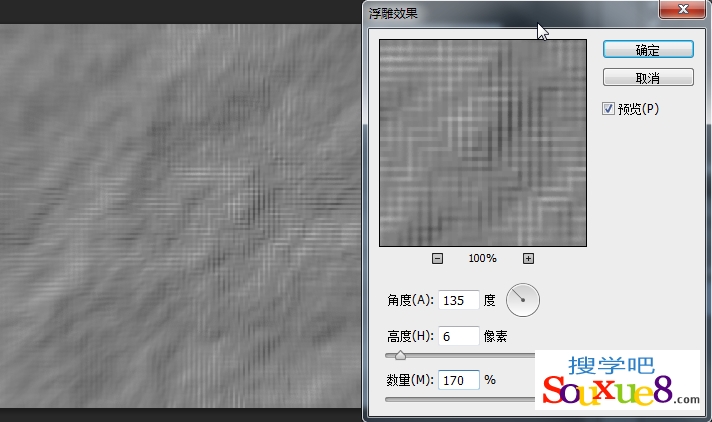
5.在Photoshop CC菜单栏中选择“滤镜”-“滤镜库”-“画笔描边”-“强化的边缘”命令,效果如图所示。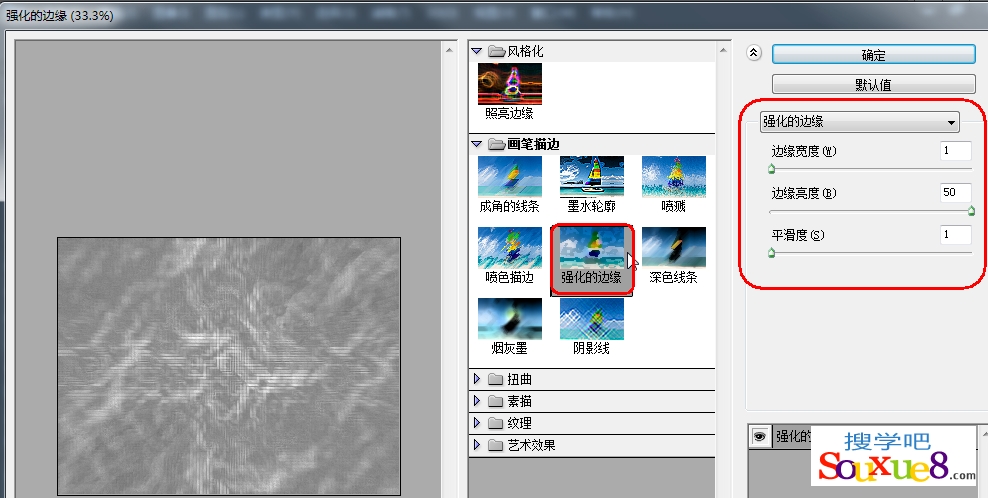
6.在Photoshop CC菜单栏中选择“滤镜”-“风格化”-“查找边缘”命令,创建清晰的线条效果,按键盘【Ctrl+I】快捷键将图像反相,效果如图所示。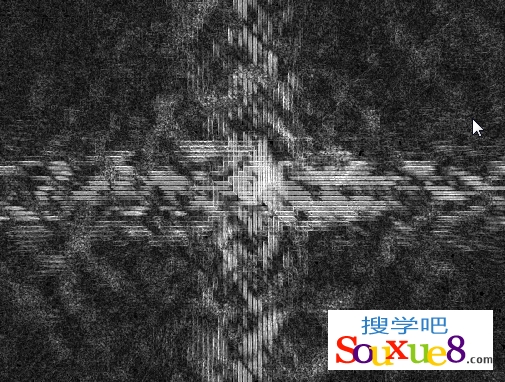
7.按键盘【Ctrl+L】快捷键打开“色阶”对话框,将“阴影”滑块向右拖动,使图像变暗,如图所示。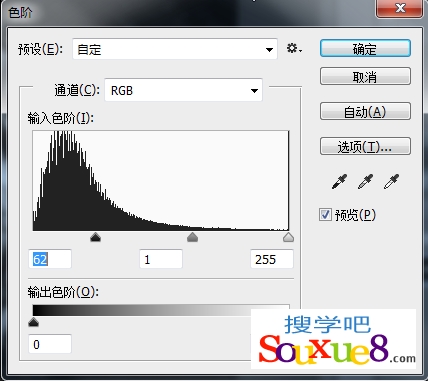
8.在“调整面板”中单击“照片滤镜”按钮,在“滤镜”下拉列表中选择“紫”,设置“浓度”为100%,如图所示。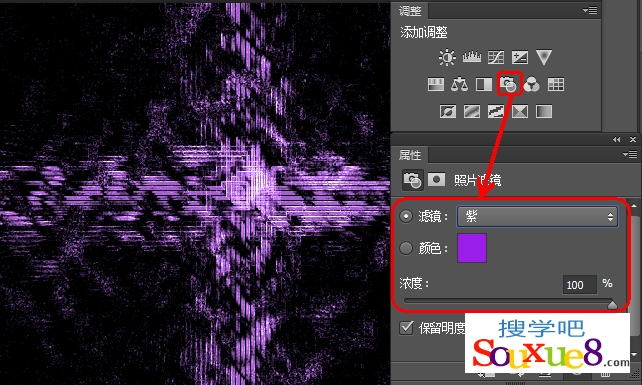
9.在Photoshop CC中文版工具箱中选择“渐变工具”![]() ,在工具选项栏中单击“径向渐变”
,在工具选项栏中单击“径向渐变”![]() 按钮,并单击“渐变颜色”条
按钮,并单击“渐变颜色”条![]() ,打开“渐变编辑器”,调整渐变颜色,如图所示。
,打开“渐变编辑器”,调整渐变颜色,如图所示。![]()
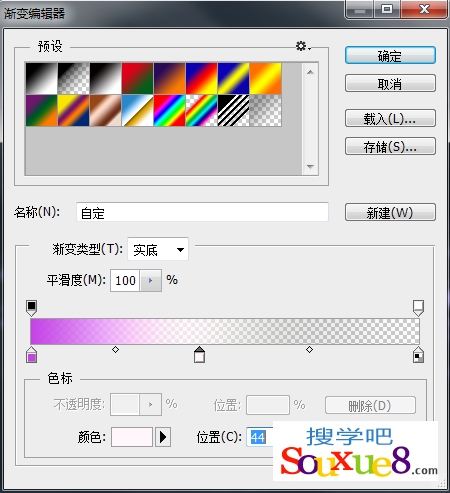
10.新建一个图层,填充一些小的渐变颜色,完成ps滤镜打造神秘空间效果图。