Photoshop CC中文版使用ps滤镜、图层样式打造玻璃文字效果图:
1.按【Ctrl+O】快捷键打开一张图像文件作为背景图层,在Photoshop CC中文版工具箱中选择“横排文字工具”,设置字体及字号大小,输入文字,在“图层面板”文字图层上单击右键选择“栅格化文字”,如图所示。
2.在Photoshop CC中文版“图层面板”双击文字所在图层,打开“图层样式”对话框,将“填充不透明度”设置为60%,如图所示。
3.分别选中左侧列表中的“投影”图层样式,Photoshop CC中文版设置参数如图所示。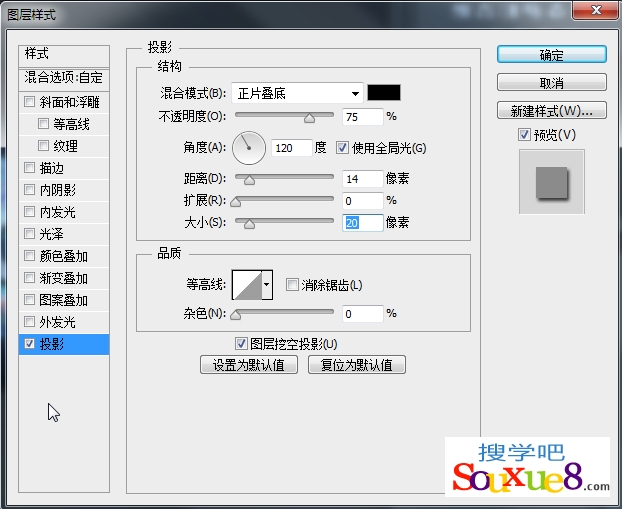
4.“外发光”图层样式“: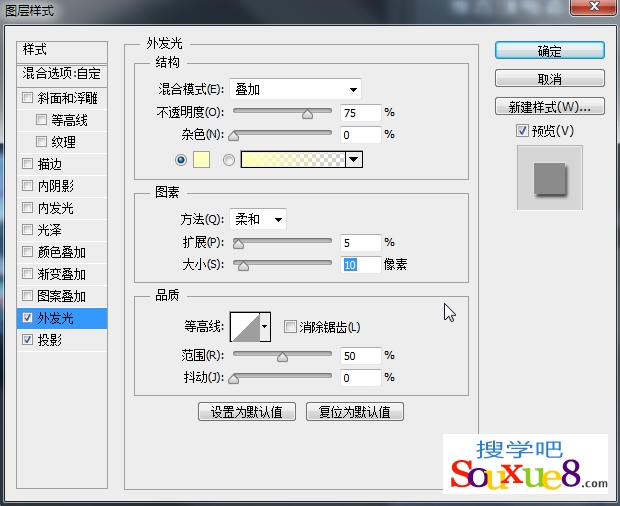
5.“斜面和浮雕”图层样式: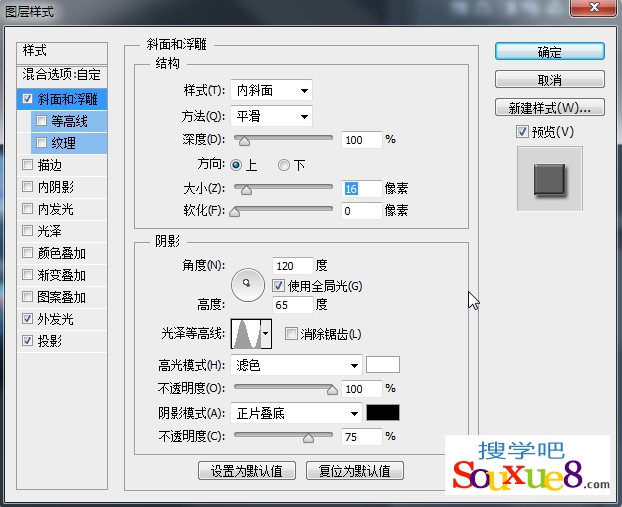
6.“等高线”图层样式: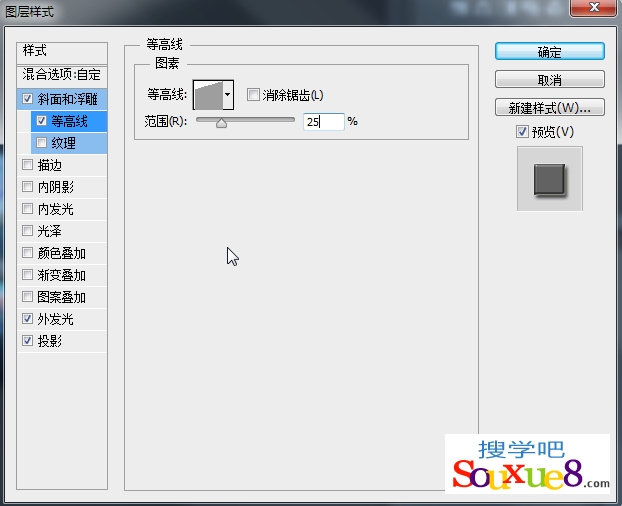
7.“渐变叠加”图层样式: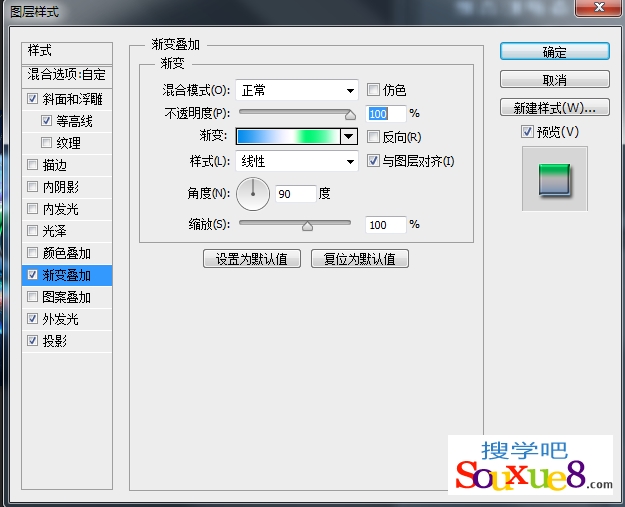
8.Photoshop CC中文版文字效果如图所示。
9.新建一个图层,在Photoshop CC中文版菜单栏选择“滤镜”-“渲染”-“云彩”命令,生成云彩图案,如图所示。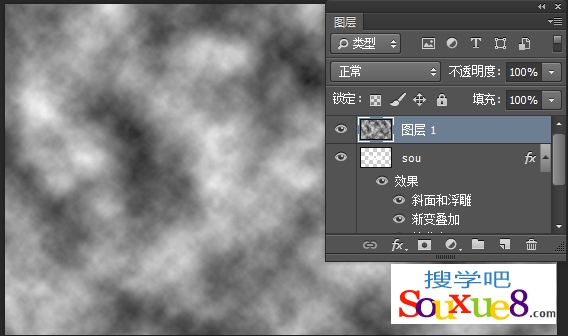
10.在Photoshop CC中文版菜单栏选择“滤镜”“滤镜库”-“扭曲”-“玻璃”命令,生成玻璃纹理,如图所示。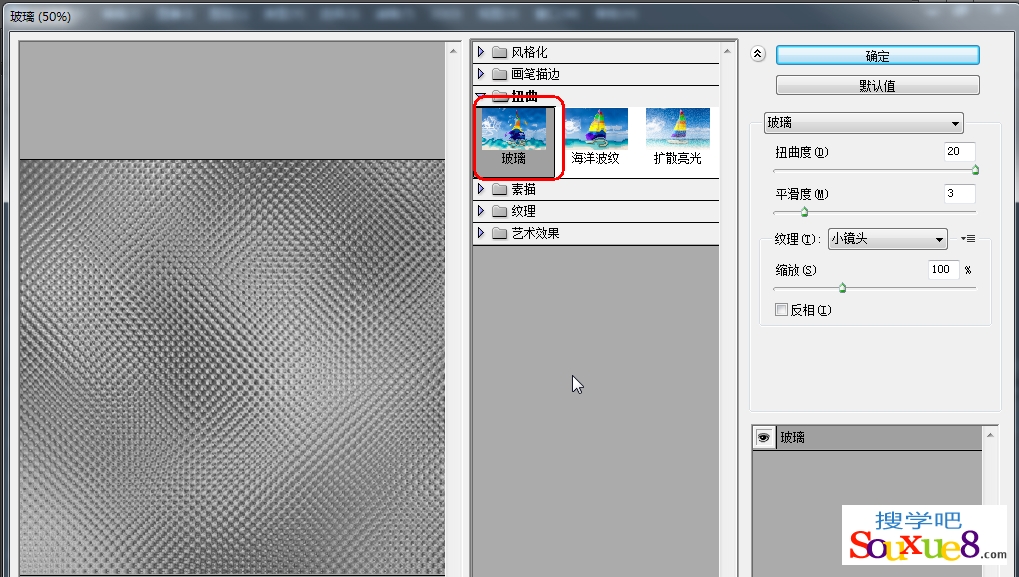
11.按住【Ctrl】键单击“图层面板”文字图层,载入文字选区;单击图层面板底部的“添加图层蒙版”按钮创建蒙版,将选区外的纹理隐藏,如图所示。
12.在Photoshop CC中文版“图层面板”将该图层的混合模式设置为“柔光”,使制作的玻璃纹理叠加到文字上,完成玻璃文字的制作,效果如图所示。
