Photoshop CS6污点修复画笔工具![]() :
: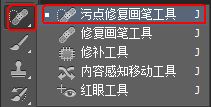
Photoshop CS6 污点修复画笔工具,自动将需要修复区域的纹理、光照、透明度和阴影等元素与图像自身进行匹配,快速修复污点。
快速移去Photoshop CS6图像中的污点,污点修复画笔工具取样图像中某一点的图像,将该点的图像修复到当前要修复的位置,并将取样像素的纹理、光照、透明度和阴影与所修复的像素相匹配,从而达到自然的修复效果。
1.按【Ctrl+O】键打开一副素材图像。
2.选择Photoshop CS6工具箱中“污点修复画笔工具:”![]() ,其污点修复画笔工具属性栏如图。
,其污点修复画笔工具属性栏如图。![]()
![]() 可以调整画笔大小、硬度等。
可以调整画笔大小、硬度等。![]() 选择所需的修复模式。
选择所需的修复模式。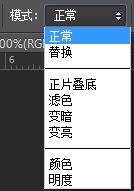
![]() 设置Photoshop CS6画笔修复图像区域后的类型。选择“创建纹理”选项在图像上单击并拖动鼠标,这时该工具将自动使用覆盖区域中的所有像素创建一个用于修复该区域的纹理。
设置Photoshop CS6画笔修复图像区域后的类型。选择“创建纹理”选项在图像上单击并拖动鼠标,这时该工具将自动使用覆盖区域中的所有像素创建一个用于修复该区域的纹理。![]() 选择取样范围,勾选“对所有图层取样”选项,可以从所有可见图层中提取信息。不勾选,只能从现用图层中取样。
选择取样范围,勾选“对所有图层取样”选项,可以从所有可见图层中提取信息。不勾选,只能从现用图层中取样。
3.设置画笔大小,其它选项保持默认设置,在Photoshop CS6图像中需要修复的位置单击按住鼠标左键并拖动鼠标,
污点修复画笔工具会自动在图像上进行取样,并将取样的像素与修复的像素相匹配。
4.使用Photoshop CS6污点修复画笔工具修复后的最终效果:
