Photoshop CS6工具箱“修复画笔工具”![]() :
: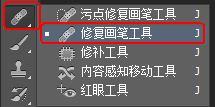
Photoshop CS6修复画笔工具的工作方式与污点修复画笔工具类似,不同的是“修复画笔工具”必须从图像中取样,并在修复的同时将样本像素的纹理、光照、透明度和阴影与源像素进行匹配,从而使修复后的像素不留痕迹的融入图像的其余部分。
我们可以在Photoshop CS6属性栏设置相应的画笔大小及不透明度来精确修复。同时仿制源属性版上,我们可以设置多个仿制源,方便较为复杂的图片修复。
一、Photoshop CS6“修复画笔工具”属性栏 :![]()
1.![]() : 画笔:可以选择修复画笔的大小或笔刷样式。单击画笔右侧的扩展按钮即可弹出Photoshop CS6“画笔”面板,
: 画笔:可以选择修复画笔的大小或笔刷样式。单击画笔右侧的扩展按钮即可弹出Photoshop CS6“画笔”面板,
可以在此设置画笔的直径、硬度和压力大小等。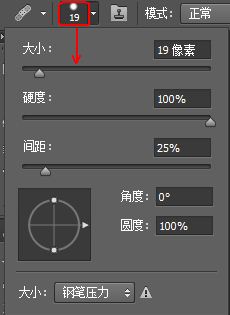
2.![]() 模式:单击右侧扩展按钮可选择复制像素或填充图案与底图的混合模式。
模式:单击右侧扩展按钮可选择复制像素或填充图案与底图的混合模式。
3.![]() 源:选择“取样”后,按住A1t键在图像中单击可以取样,松开鼠标后在图像中需要修复的区域涂抹即可;选择“图案”后,可在“图案”面板中选择图案或自定义图案填充图像。
源:选择“取样”后,按住A1t键在图像中单击可以取样,松开鼠标后在图像中需要修复的区域涂抹即可;选择“图案”后,可在“图案”面板中选择图案或自定义图案填充图像。
4.![]() 对齐∶勾选此选项,下一次的复制位置会与上次的完全重合。Photoshop CS6图像不会因为重新复制而出现错位。
对齐∶勾选此选项,下一次的复制位置会与上次的完全重合。Photoshop CS6图像不会因为重新复制而出现错位。
二、Photoshop CS6工具箱修复画笔工具使用实例讲解教程:
1.按【Ctrl+O】键,打开一副素材图像,最终目标是要把这幅图像中的帽子给取出掉。
2.在Photoshop CS6修复画笔工具属性栏中设置画笔大小为45,其它选项保持默认。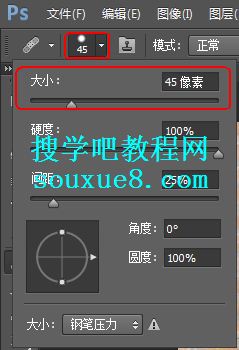
3.按下键盘Alt键光标变成“准星”形状,此时在Photoshop CS6图像单机,定义取样点。
4.接着在“帽子”Photoshop CS6图像上按住鼠标左键并拖动鼠标,即可对帽子进行修复。
5.经过多次按下键盘Alt键,在图像中设置取样点,并拖动鼠标修复图像,得到Photoshop CS6最终修复效果: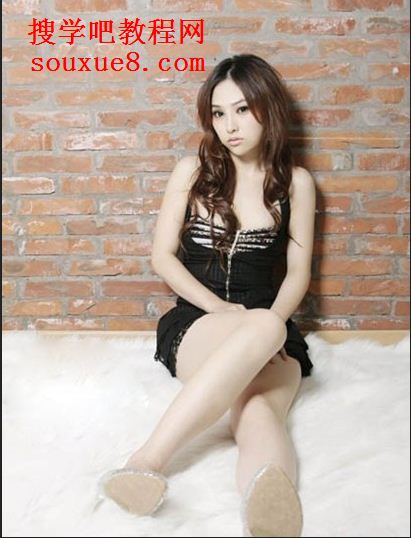
三、使用Photoshop CS6修复画笔工具在两幅图像间修复图像教程:
1.分别打开两幅素材图像文件,在其中一副草地图像中按Alt键的同时在草地图像中单机鼠标左键设置取样点。
2.切换Photoshop CS6到美女图像窗口,在美女图像背景上涂抹,即可将草地图像中的样本像素复制到美女图像中。
注:从一副图像取样并应用到另一副图像,需要注意的是这两幅图像的颜色模式必须相同,除非其中一副图像处于灰度模式中。
四、Photoshop CS6修复画笔工具属性栏使用定义“图案”修复教程:
1.Photoshop CS6修复画笔工具属性栏中选择“图案”。![]()
2.单击![]() 按钮,从弹出的对话框中选择图案。
按钮,从弹出的对话框中选择图案。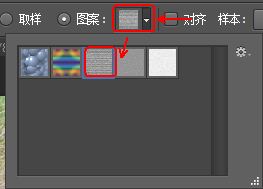
3.可单击![]() 按钮,从弹出的Photoshop CS6菜单中选择新建、删除、添加图案。如选择添加:自然图案。
按钮,从弹出的Photoshop CS6菜单中选择新建、删除、添加图案。如选择添加:自然图案。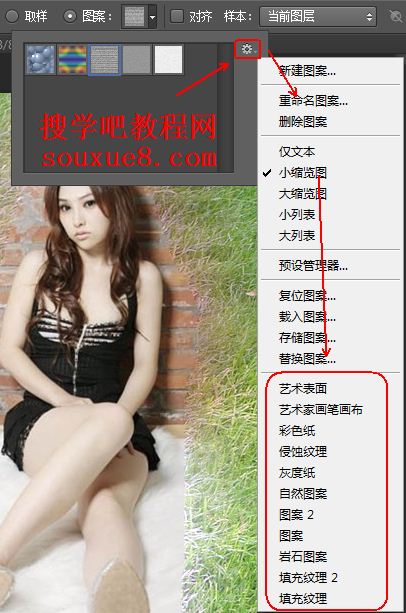
4.从Photoshop CS6弹出的对话框中选择“追加”图案。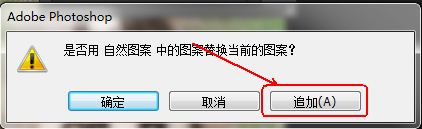
5.这样就可以将自然图案添加到里面。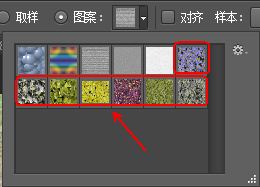
6.选择定义图案: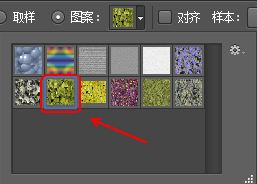
7.Photoshop CS6修复画笔工具属性栏模式选择:替换;在素材图像中需要修复的位置按住鼠标左键进行涂抹即可。![]()

五、Photoshop CS6修复画笔工具属性栏“对齐”修复教程:
1.勾选掉Photoshop CS6修复画笔工具属性栏“对齐”选项。![]()
2.按住Alt键的同时,在图像帽子上单机鼠标,对其进行取样。
3.在Photoshop CS6图像窗口中多个位置单机,此时可以发现在每次停止并重新开始绘画时将使用初始取样点中的样本像素,也就是说勾选掉“对齐”选项,取样点始终保持在最初的位置。
