Photoshop CS6工具箱“修补工具”![]() :
:
使用Photoshop CS6修补工具可以用其他区域或图案中的像素来修复选中的区域。修补工具是较为精确的修复工具。使用方法:选择这款工具把需要修复的部分圈选起来,这样我们就得到一个选区,把鼠标仿制在选区上面后按住鼠标左键拖动就可以修复。同时在Photoshop CS6属性栏上,我们可以设置相关的属性,可同时选取多个选区进行修复,极大方便我们操作。
1.按【Ctrl+O】键打开一副素材图像。
2.选择Photoshop CS6工具箱“修补工具”![]() ,其属性栏保持默认 ,按住鼠标左键在图像中需要修补的区域拖动,创建一个选区。
,其属性栏保持默认 ,按住鼠标左键在图像中需要修补的区域拖动,创建一个选区。![]()

3.将鼠标光标移动到选定的区域内,然后按住鼠标左键将选区内容拖至用于修复的Photoshop CS6采样区域中。
4.到达Photoshop CS6采样区域后,松开鼠标左键,按【Ctrl+D】键取消选区,此时可见,目标选区被采样区域图像所覆盖完成修补。
5.在Photoshop CS6修补工具属性栏中选择“目标”选项,该选项与选择“源”选项的使用方法正好相反。
选择Photoshop CS6工具箱“修补工具”![]() ,修补工具属性栏中选择“目标”选项。
,修补工具属性栏中选择“目标”选项。![]()
重复上图所示的2、3、4步骤,得到的最终效果如图:可见它的作用是拿建立的区域去修补别的区域。
6.在Photoshop CS6修补工具属性栏中单击![]() 选项,从弹出的菜单选择“内容识别”。此选项可以更加精确的对图像进行修补。
选项,从弹出的菜单选择“内容识别”。此选项可以更加精确的对图像进行修补。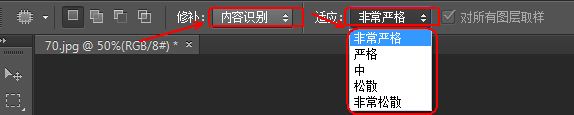
7.使用Photoshop CS6修补工具建立选区后,可以使用自定义图案来填充选区。![]()
选择Photoshop CS6工具箱“修补工具”![]() ,按住鼠标左键在图像中需要修补的区域拖动,创建一个选区。
,按住鼠标左键在图像中需要修补的区域拖动,创建一个选区。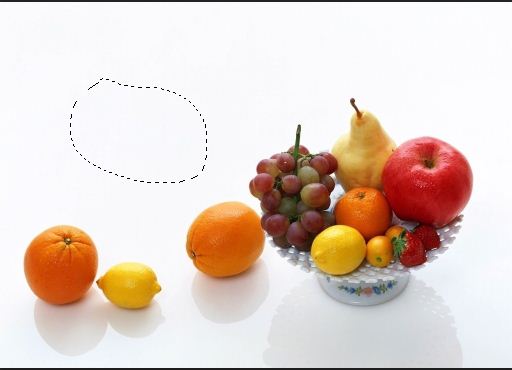
在Photoshop CS6修补工具属性栏中选择一个图案。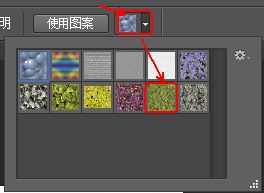
单击【使用图案】按钮。![]()
Photoshop CS6修补工具使用图案修补后的效果图:
