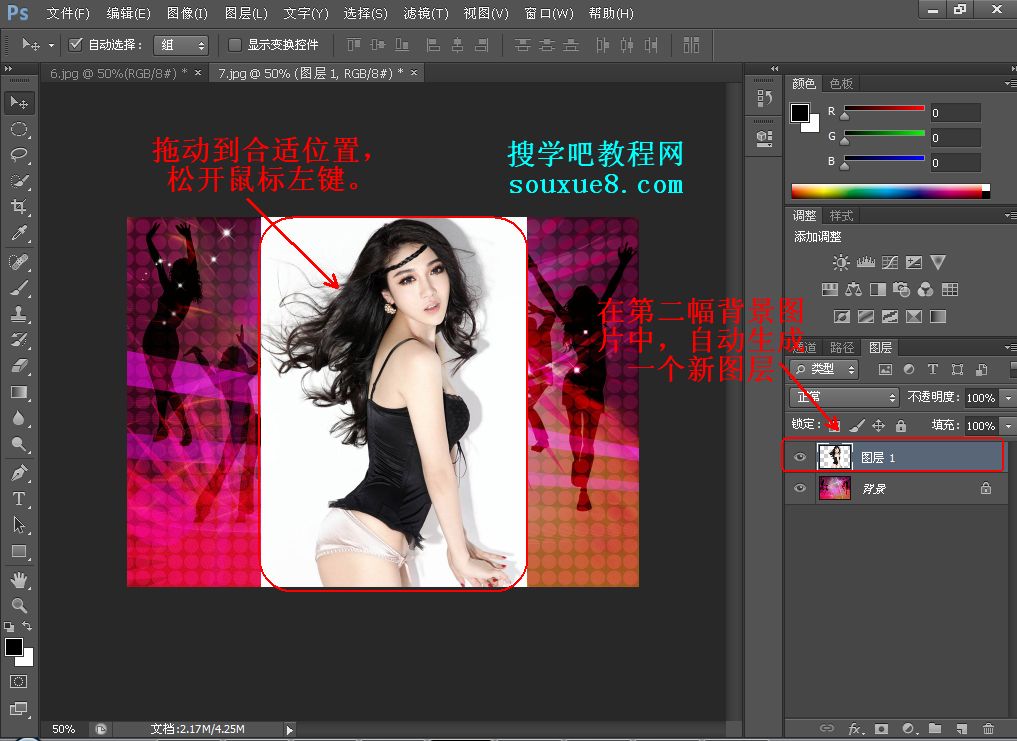Photoshop CS6“移动工具”![]() 快捷键V
快捷键V
“移动工具”属性栏:![]()
①“自动选择”![]() 图层:选择此选项,在具有多个图层的图像上单击鼠标,系统将自动选中鼠标单击位置所在的图层。
图层:选择此选项,在具有多个图层的图像上单击鼠标,系统将自动选中鼠标单击位置所在的图层。
“自动选择![]() 组”:选择此选项,在具有多个组的图像上单击鼠标,系统将自动选中鼠标单击位置所在的组。
组”:选择此选项,在具有多个组的图像上单击鼠标,系统将自动选中鼠标单击位置所在的组。
②“显示变换控件”![]() :选择此选项,选定范围四周将出现控制点,用户可以方便的调整选定范围中的图像尺寸。
:选择此选项,选定范围四周将出现控制点,用户可以方便的调整选定范围中的图像尺寸。
③ “对其图层”![]() :当同时选择了两个或两个以上的图层时,单击相应的按钮可以将所选图层进行对对齐方式包括“顶对齐”、“垂直居中对齐”、“底对齐”“左对齐”、“水平居中对和齐”“右对齐”等。
:当同时选择了两个或两个以上的图层时,单击相应的按钮可以将所选图层进行对对齐方式包括“顶对齐”、“垂直居中对齐”、“底对齐”“左对齐”、“水平居中对和齐”“右对齐”等。
④ “分布图层”![]() :如果选择了3个或3个以上的图层时,单击相应的按钮可以将所选图层按一定规则进行均匀分布排列。分布方式包括“按顶分布”、“垂直居中分布”、“按底分布”“按左分布”、“水平居中分布”和“按右分布”等。
:如果选择了3个或3个以上的图层时,单击相应的按钮可以将所选图层按一定规则进行均匀分布排列。分布方式包括“按顶分布”、“垂直居中分布”、“按底分布”“按左分布”、“水平居中分布”和“按右分布”等。
移动工具主要是针对当前“选区”或当前“图层”的内容来操作的。
移动工具用来移动所选图象的位置,它不限制图象的区域,可以在不同图层或不同图片中使用,移动工具的快捷键为<V>键,按住键盘上的<ALT>键,配合移动工具,可以实现在当前图层中复制图象的目的。
可以在所要操作的对象上单击右键,即可选中当前图层,使用移动工具移动当前图层中的操作对象。
将一个图像窗口中的内容拖到另一个打开的图像窗口中,相当于把该图像拷贝到另一图像窗口中。
技巧:
选中工具箱中的移动工具后,按键盘上的【←】、【→】、【↑】、【↓】方向键,可以以1个像素为单位,将图像按照指定的方向移动;按住【Shift】键的同时按住这些方向键,可以以10个像素为单位移动图像。
Photoshop CS6中文版移动工具使用实例:
1.打开一幅图片:

2.用磁性套索工具把图中花选出来。
3.在Photoshop CS6工具箱中选择 “移动工具”![]() ,讲光标移动到选区,拖动鼠标左键,讲图形移动到所需的部分,移动所选择的区域后,露出了白色的背景色。如下图:
,讲光标移动到选区,拖动鼠标左键,讲图形移动到所需的部分,移动所选择的区域后,露出了白色的背景色。如下图:
4.技巧:在使用移动工具时,同时按着键盘上的Alt键,被选择的部分就不会露出背景色,而是对所选区域的图片进行复制移动。如下图:
5.在使用这种移动工具时,如果持续按动键盘上的Shift键,即可准确的向垂直、水平以及对角线方向移动。按Ctrl+D取消选区。
二、Photoshop CS6在不同的文档间移动图像:
打开两个或两个以上的图像文档,使用移动工具将图像拖曳到另外一个文档中,在该文档中会生成一个新的图层。
1.打开两幅图像文件。

2.使第一副人物图像移动到第二幅背景图像中,选择Photoshop CS6工具箱中“移动工具”,在需要移动的图像上按住鼠标左键不放,拖动到第二幅图像的状态栏上。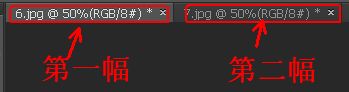
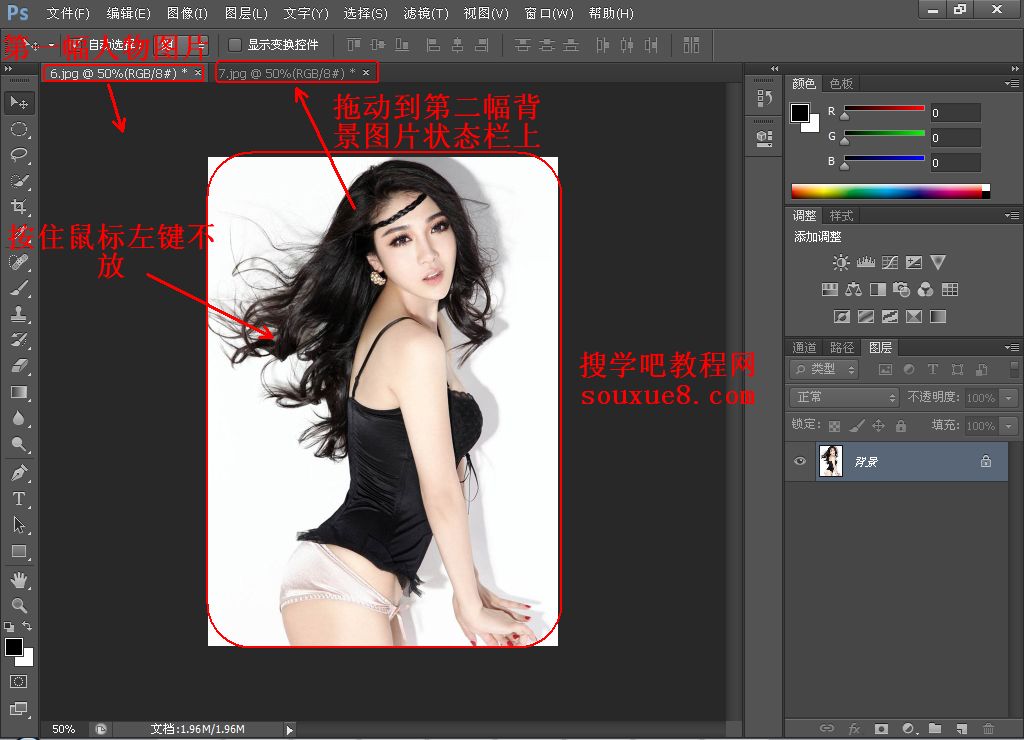
3.此时自动切换到第二幅背景图片中,把图像拖动到合适位置,松开鼠标左键,此时人物图片就移动到背景图片中,Photoshop CS6自动生成一个新图层。