“彩色半调”像素化滤镜可以使图像变为网点状效果;“彩色半调”滤镜先将图像的每一个通道划分出矩形区域,再以和矩形区域亮度成比例的圆形替代这些矩形,圆形的大小与矩形的亮度成比例,高光部分生成的网点较小,阴影部分生成的网点较大;“彩色半调”滤镜模拟对图像的每个通道使用放大的半调网屏效果;半调网屏由网点组成,网点控制印刷时特定位置的油墨量。
Photoshop CS6彩色半调效果如图所示。
1.打开一幅美女.jpg素材图像文件。在Photoshop CS6工具箱中选择“魔术棒工具”,按住【Shift】在图像中创建选区,按快捷键【Ctrl+I】将选区反相,Photoshop CS6图像效果如图所示。
2.打开另一幅背景.jpg素材图像,将美女.jpg图像拖动到背景.jpg图像窗口中,得到“图层1”,Photoshop CS6效果如图所示:
3.按住【Ctrl】键,在Photoshop CS6“图层面板”中单击“图层1”缩略图,调出其选区,切换至“通道”面板,单击![]() “存储通道”按钮,新建“Alpha1”通道,按【Ctrl+D】取消选区,如图所示:
“存储通道”按钮,新建“Alpha1”通道,按【Ctrl+D】取消选区,如图所示: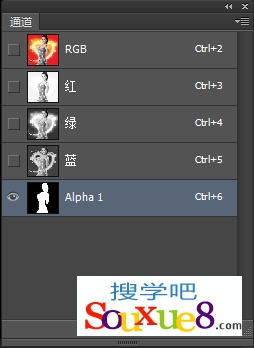
4.在Photoshop CS6菜单栏选择“滤镜”-“其它”-“最大值”命令,打开“最大值”对话框,设置参数如图所示。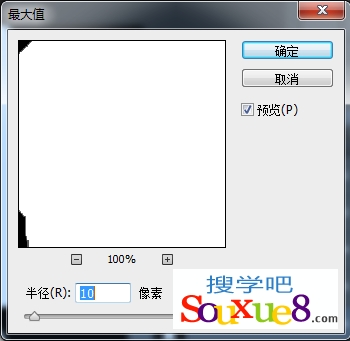
5.单击“确定”按钮,得到Photoshop CS6效果如图所示: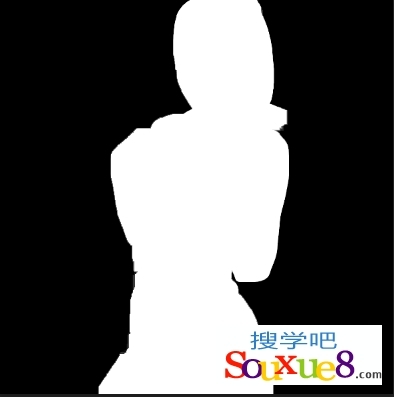
6.在Photoshop CS6菜单栏选择“滤镜”-“模糊”-“高斯模糊”命令,打开“高斯模糊”对话框,设置参数值,单击“确定”按钮。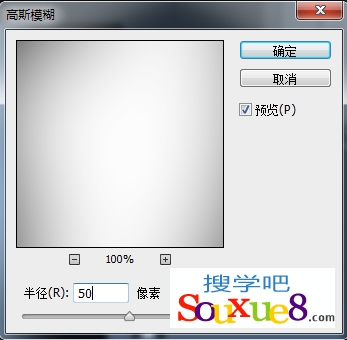
7.按【Ctrl+I】将图像反相,在Photoshop CS6菜单栏选择“滤镜”-“像素化”-“彩色半调”命令,打开“彩色半调”对话框,设置参数。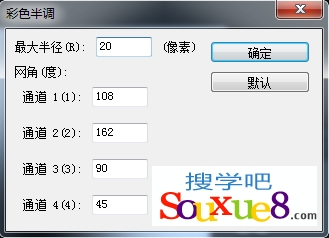
• 【最大半径】:指定半调网点的最大半径值。值越大,半调网点就越大。取值范因为4 ~ 127 像素。
• 【网角】:设置每个通道的网点与实际水平线的夹角。不同的色彩模式使用的通道数不同。对于灰度模式的图像,只能使用【通道1】;对于RGB 图像, 【通道1 】 为红色通道、【通道2 】为绿色通道、【通道3 】为蓝色通道;对于CMYK 图像, 【通道1】为青色通道、【通道2 】为洋红通道、【通道3 】为黄色通道、【通道4】为黑色通道。
8.单击“确定”按钮,得到Photoshop CS6效果如图所示。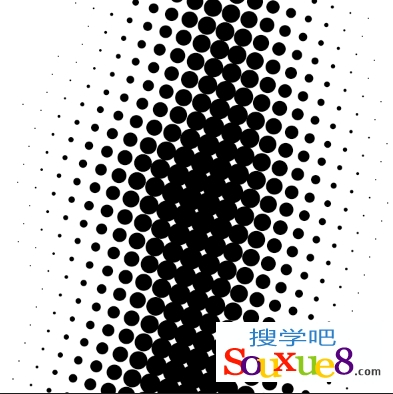
9.Ctrl+I】键再次反相图像,按住【Ctrl】键,在Photoshop CS6“通道面板”中单击“Alpha1”通道缩略图调出选区,如图所示。
10.切换到Photoshop CS6“图层面板”,选择“背景”图层,单击![]() “创建新图层”按钮,新建“图层2”,
“创建新图层”按钮,新建“图层2”,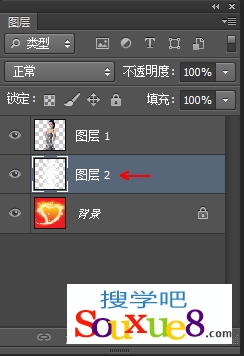
11.将前景色设置为白色,按【Alt+Delete】键将选区填充为白色,按【Ctrl+D】键取消选区,得到最终Photoshop CS6彩色半调效果如图所示。
