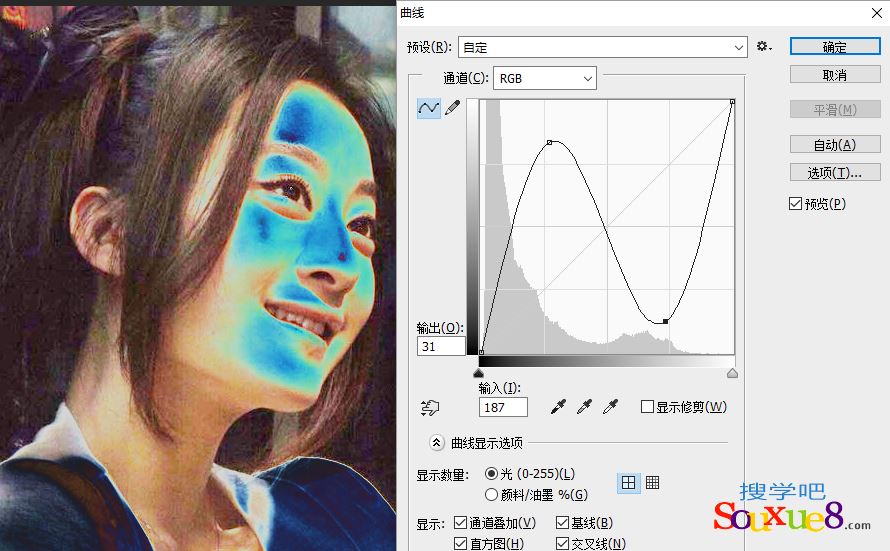1.Photoshop CC中文版打开一个文件,按快捷键【Ctrl+M】键,打开“曲线”对话框,如图所示。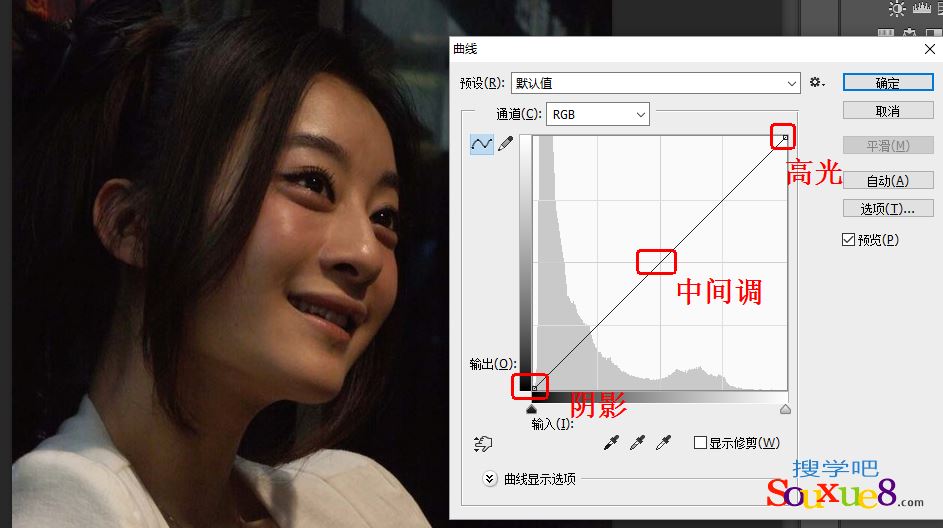
在对话框中,水平的渐变颜色条为输入色阶,它代表了像素的原始强度值,垂直的渐变颜色条为输出色阶,它代表了调整曲线后像素的强度值。调整曲线以前,这两个数值是相同的,我们在曲线上单击,添加一个控制点,向上拖动该点时,在输入色阶中可以看到图像正在被调整的色调(色阶68),在输出色阶中可以看到它被Photoshop CC中文版映射为更浅的色调(色阶138),图像就会因此而变亮,如图所示。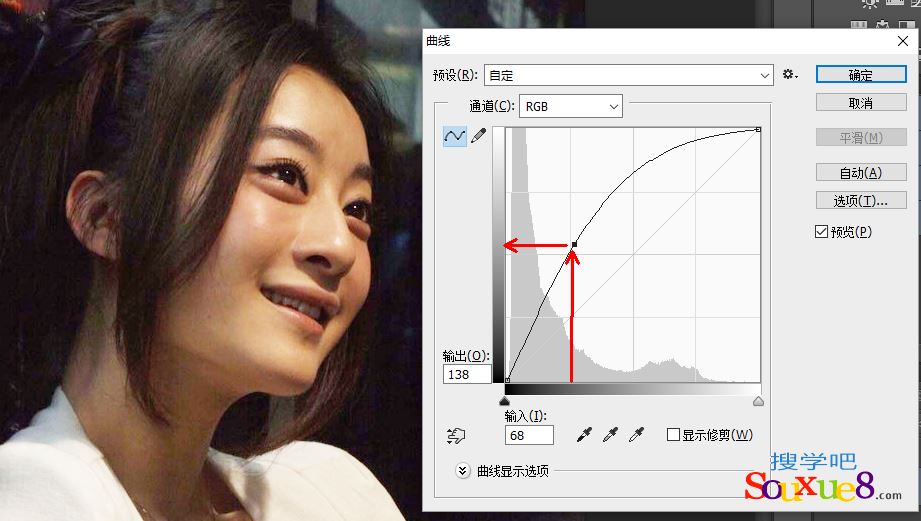
(注:整个色阶范围为0~255,0代表了全黑,255代表了全白。因此,色阶数值越高,色调越亮。
2.如果向下移动控制点,则Photoshop CC中文版会将所调整的色调映射为更深的色调(将色阶130映射为80),图像也会因此而变暗。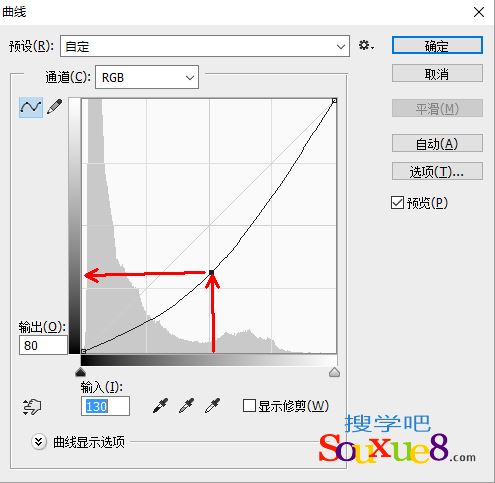
3.将曲线调整为S 型,可以使高光区域变亮、阴影区域变暗,从而增强色调的对比度,如图所示;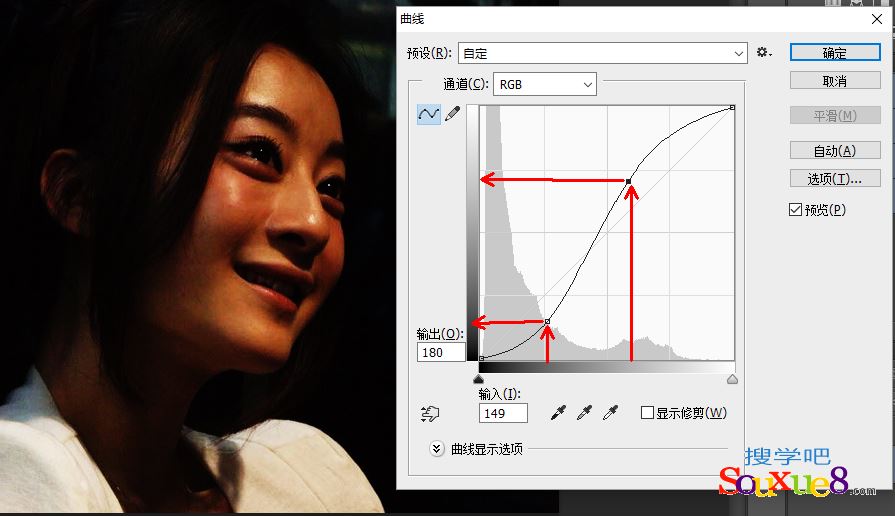
反S型曲线则会降低对比度。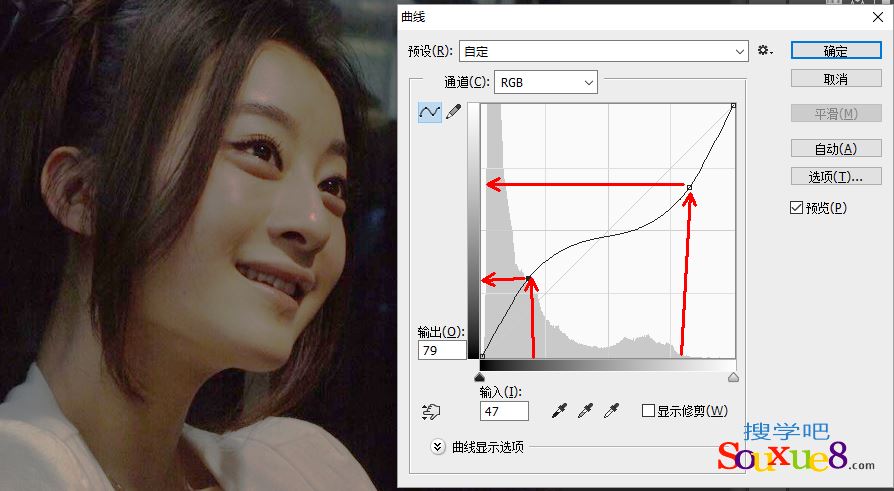
4.向上移动底部的控制点,可以把黑色映射为灰色,阴影区域因此而变亮。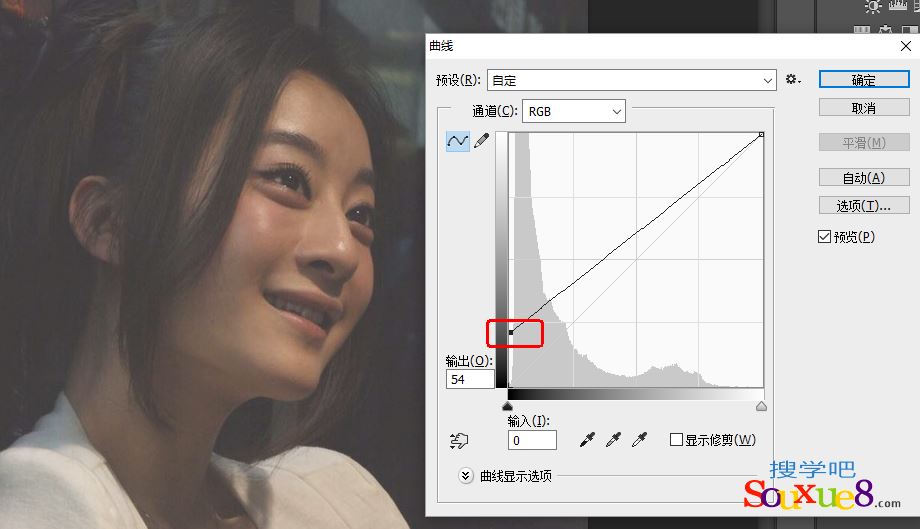
向下移动曲线顶部的控制点,可以白色映射为灰色,高光区域因此而变暗,Photoshop CC中文版如图所示。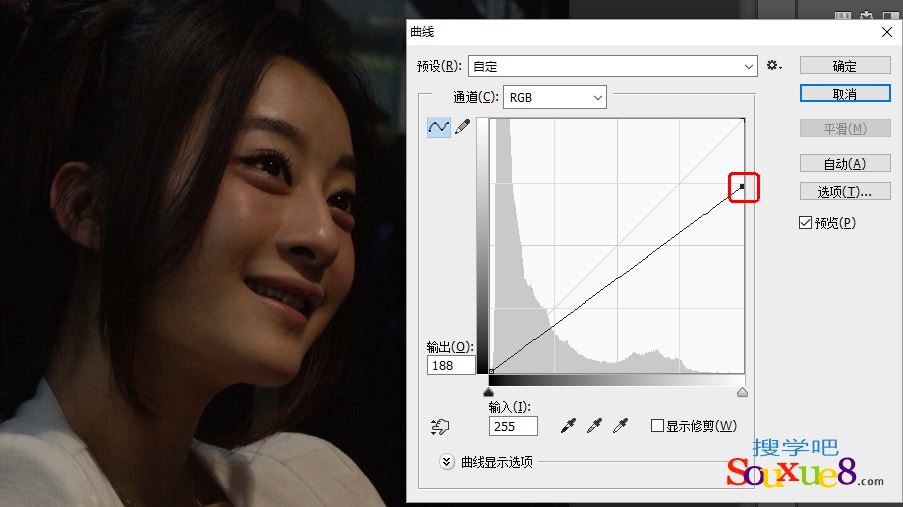
5.Photoshop CC中文版将曲线的两个端点向中间拖动,色调反差会变小,色彩会变得灰暗;将曲线调整为水平直线,可以将所有像素都映射为灰色(R=G=B),如图所示。水平线越高,灰色色调越亮。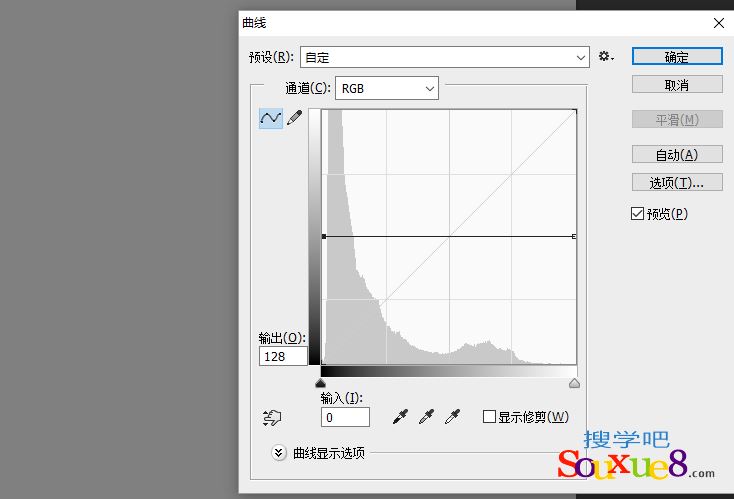
6.将曲线顶部的控制点向左移动,可以将高光滑块(白色三角滑块)所在点位的灰色映射为白色,因此,高光区域会丢失细节(即高光溢出)。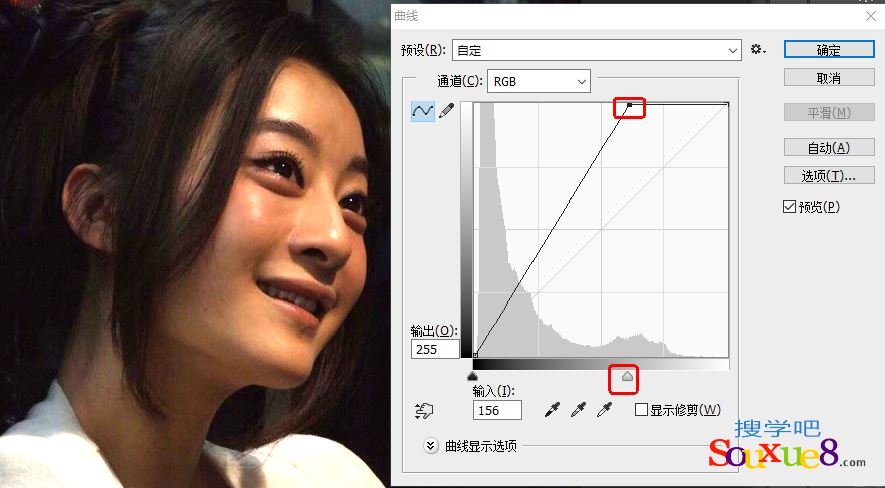
将曲线底部的控制点向右移动,可以将阴影滑块(黑色三角滑块)所在点位的灰色映射为黑色。因此,阴影区域会丢失细节(即阴影溢出),如图所示。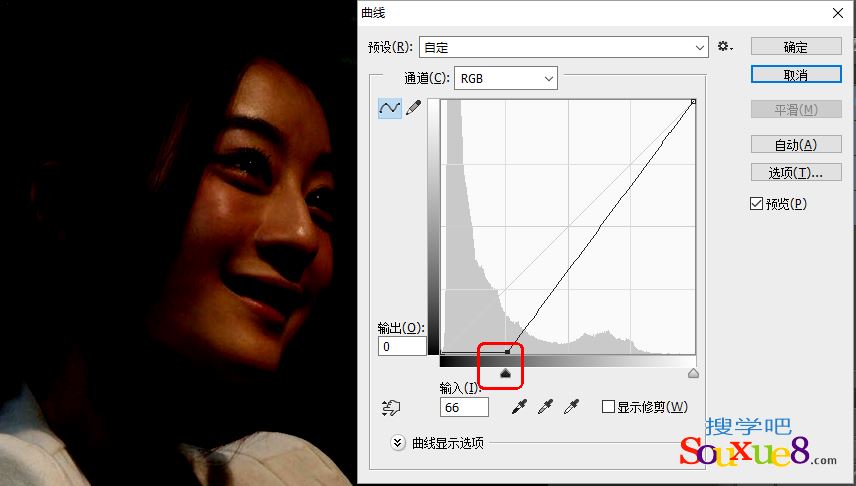
7.将曲线顶部和底部的控制点同时向中间移动,可以增加色调反差(效果类似于S型曲线),但会压缩中间调,因此,中间调会丢失细节。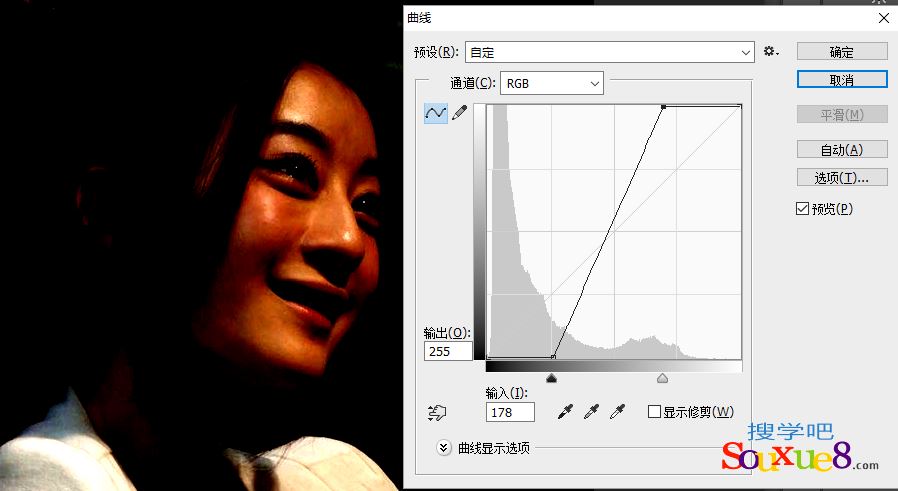
Photoshop CC中文版将顶部和底部的控制点移动到最中间,可以创建色调分离效果。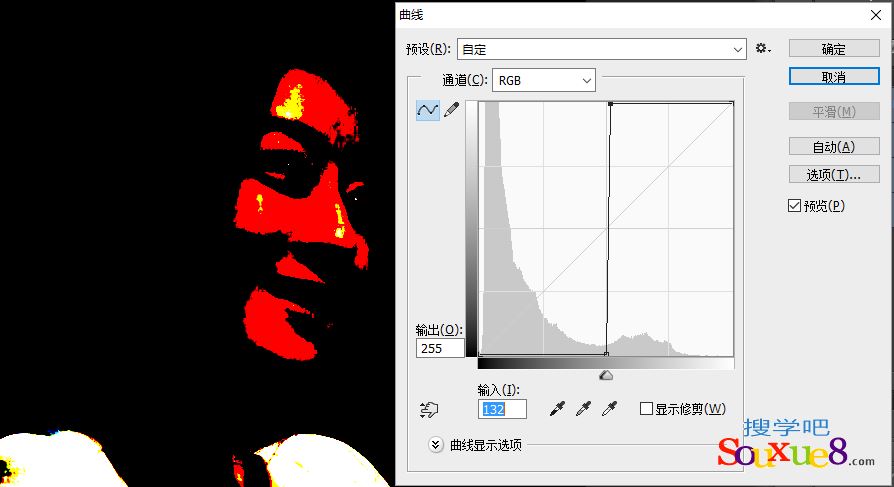
8.将曲线顶部和底部的控制点调换位置,可以将图像反相成负片,效果与执行菜单栏“图像”-“调整”-“反相”命令相同;将曲线调整为N型,可以使部分图像反相,Photoshop CC中文版如图所示。