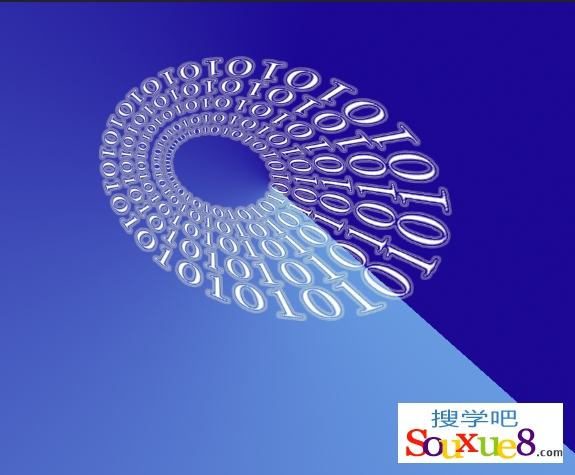Photoshop CS6“极坐标”滤镜的功能是将图像坐标从平面坐标转化为极坐标,或者将极坐标转化为平面坐标。
本例制作“旋转文字”效果,主要使用Photoshop CS6“极坐标”命令,巧妙的制作圆环效果,Photoshop CS6最终效果如图所示。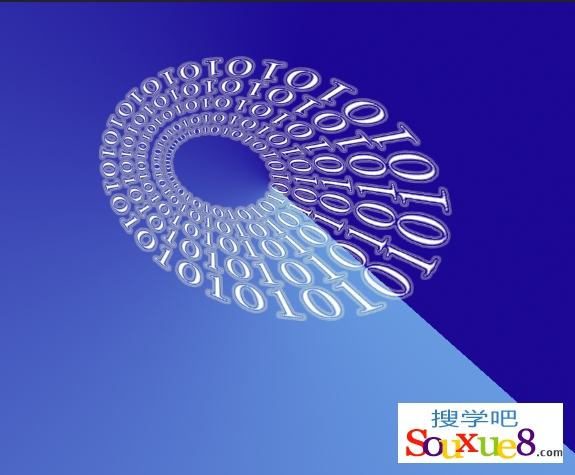
1.按【Ctrl+N】键,打开“新建”对话框,设置名称为“金属字”,宽度为“8cm”,高度为“6cm”,分辨率为“300像素/英寸,颜色模式为“RGB颜色,背景内容为白色;单击“确定”按钮。
2.在Photoshop CS6工具箱中的“渐变工具”![]() ,打开“渐变编辑器”调整渐变色,如图所示。
,打开“渐变编辑器”调整渐变色,如图所示。
3.在Photoshop CS6“渐变工具”属性栏中选择“角度渐变”![]() ,渐变效果如图所示。
,渐变效果如图所示。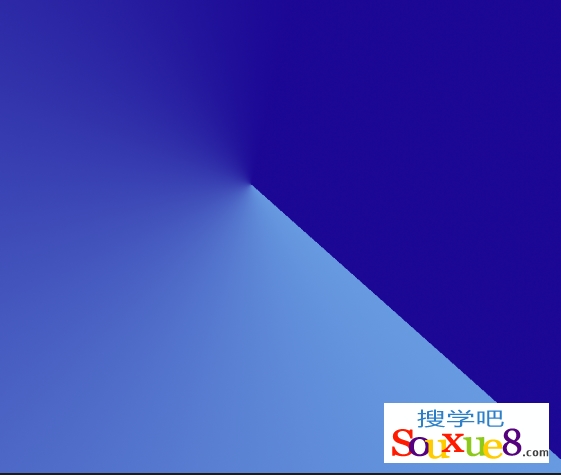
4.设置“前景色”为白色,在Photoshop CS6工具箱中选择“横排文字工具”![]() ,输入文字如图所示。
,输入文字如图所示。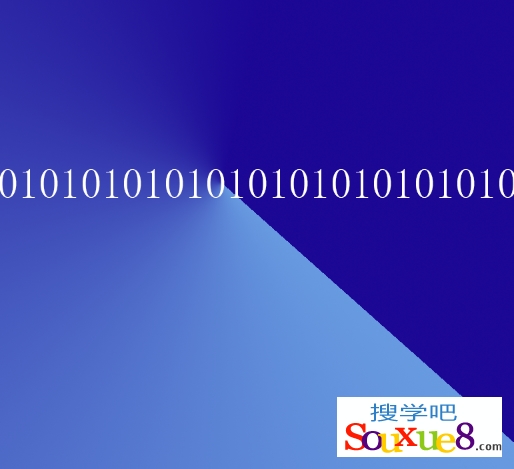
5.在Photoshop CS6“图层面板”中“文字图层”上单击右键,从弹出的菜单中选择“栅格化文字”命令。在Photoshop CS6菜单栏选择“滤镜”-“扭曲”-“极坐标”命令,打开“极坐标”对话框,设置参数。
6.单击“确定”按钮,得到效果如图所示。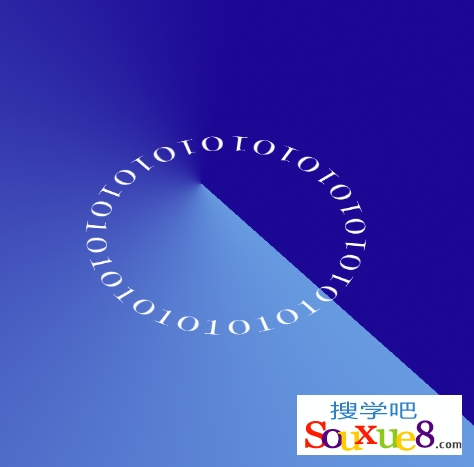
7.按【Ctrl+T】键自由变换图形,效果如图所示,按下【Enter】键确定。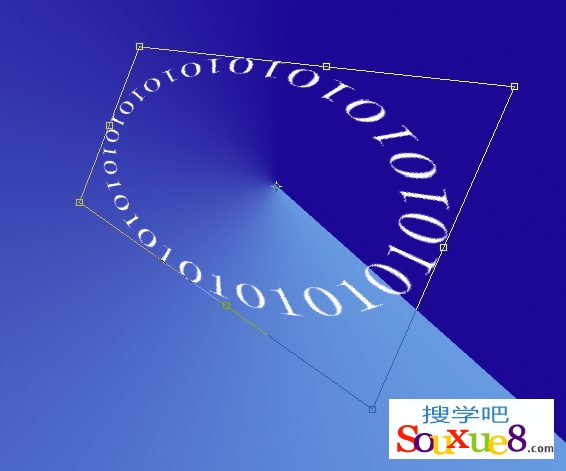
8.按【Ctrl+J】键复制图层,按【Ctrl+T】键自由变换图形,按住【Shift+Alt】键比例缩放图形,调整文字位置效果如图所示,按下【Enter】键确定。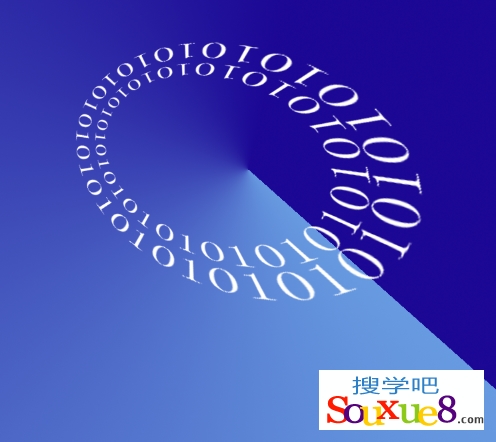
9.重复上一步操作,得到效果如图所示。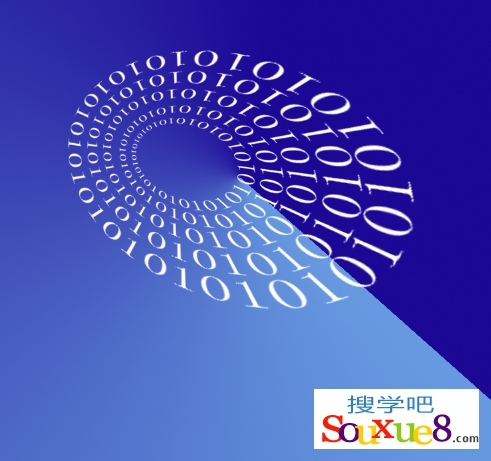
10.在Photoshop CS6“图层面板”中单击“背景”图层的“指示图层可见性”![]() 按钮,将“背景”图层隐藏。选择“文字”图层,单击鼠标右键,选择“合并可见图层”命令,合并图层,如图所示;
按钮,将“背景”图层隐藏。选择“文字”图层,单击鼠标右键,选择“合并可见图层”命令,合并图层,如图所示;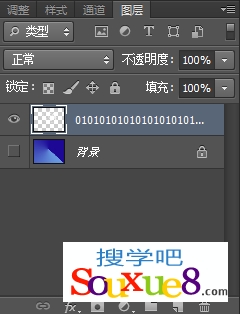
11.双击合并的图层,打开“图层样式”对话框,选择“外发光”,并设置参数如图所示,单击“确定”按钮。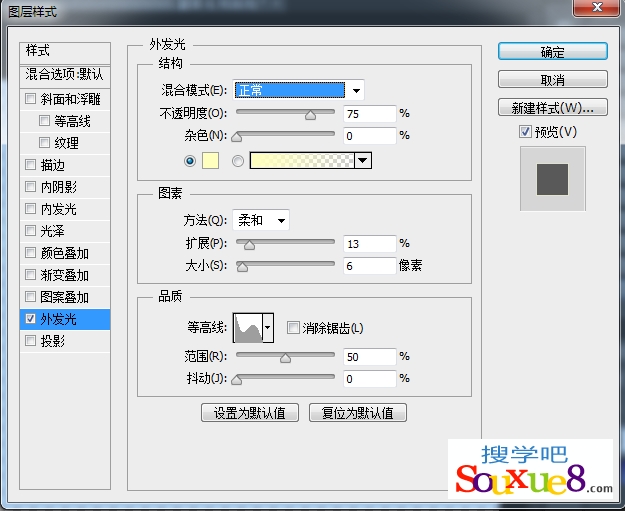
12.在Photoshop CS6“图层面板”中选择“背景图层”再次单击“背景”图层的“指示图层可见性”![]() 按钮,将“背景”图层显示,完成Photoshop CS6最终效果如图所示。
按钮,将“背景”图层显示,完成Photoshop CS6最终效果如图所示。