1.Photoshop CC中文版打开一张风景照片素材,从照片中可以看见花不够红,叶不够绿,色调不清晰,整张风景照片都是灰蒙蒙的,如图所示。
2.按下键盘【Ctrl+J】快捷键复制“背景”图层,得到“图层1”,将图层1的混合模式改为“线性减淡(添加)”,将画面的色调提亮,Photoshop CC中文版如图所示。
3.现在风景中的花朵变得清晰了,但花朵过于明亮丢失了细节,我们来恢复花朵细节。单击Photoshop CC中文版“图层面板”底部的“添加图层蒙版”按钮,为“图层1”添加蒙版,在工具箱中选择“画笔”工具,在工具选项栏将画笔工具“不透明度”设置为20%,在花朵上涂抹黑色,用蒙版遮盖当前图层,显示“背景”图层中的花朵,如图所示。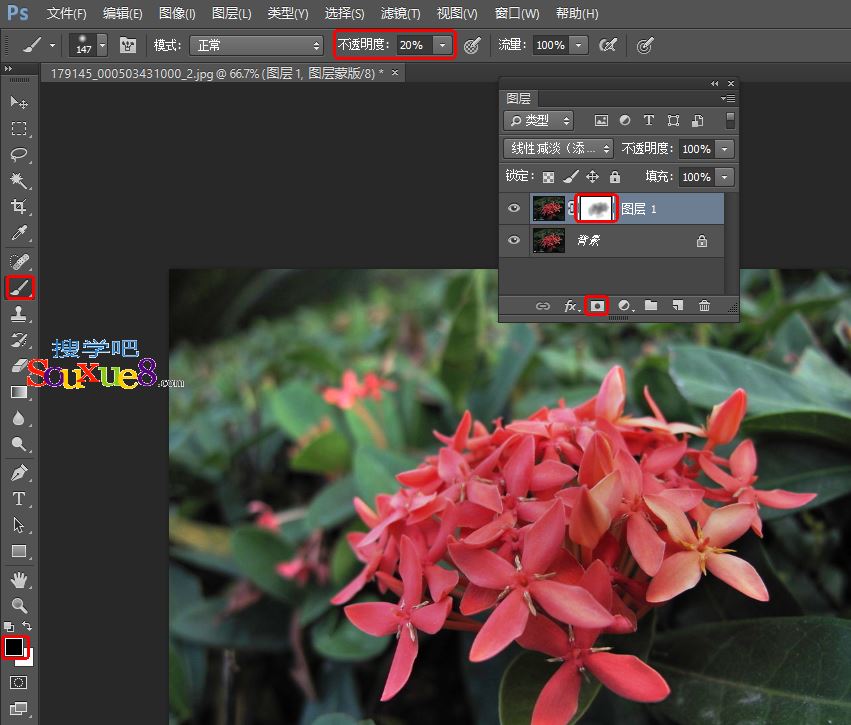
4.单击“调整面板”中的“曲线”按钮,创建“曲线”调整图层,先在曲线中单击添加一个控制点,然后再曲线左下角单击添加一个控制点,并将该点向下拖动,将阴影的色调调暗,从而增加对比度,使整个图像的色调变得清晰;接下来在曲线右上角添加一个控制点,通过该点将上半部曲线尽量恢复为原状,这样,我们的调整就只增加中间调和阴影的对比度,而不会影响高光区域,Photoshop CC中文版如图所示。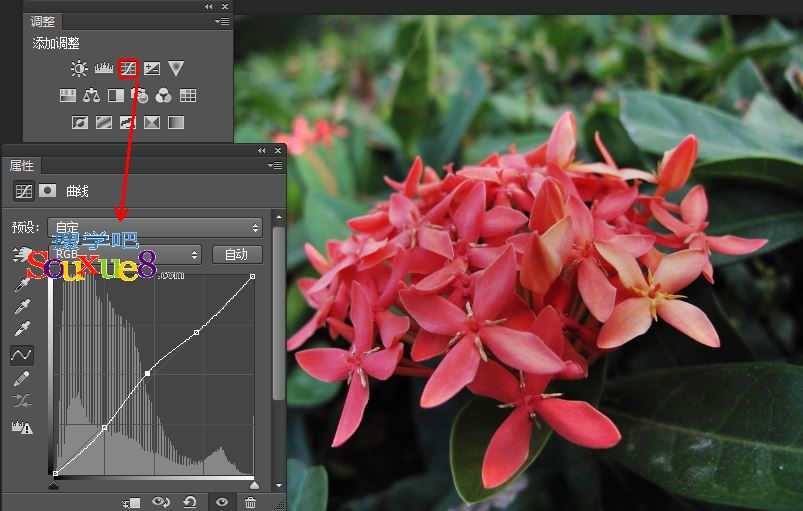
5.单击Photoshop CC中文版“调整面板”中的“色相/饱和度”按钮,创建“色相/饱和度”调整图层,拖动“饱和度”滑块,增加全图色彩的饱和度,如图所示。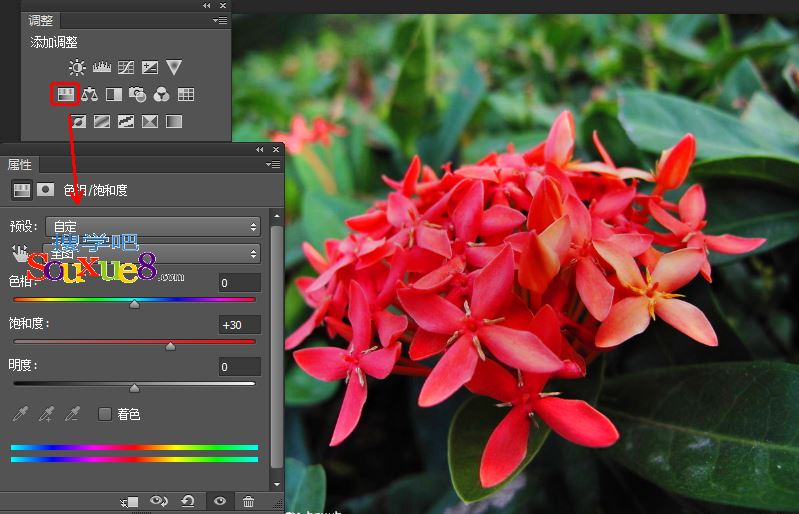
6.再选择“红色”,增加红色的饱和度,如图所示。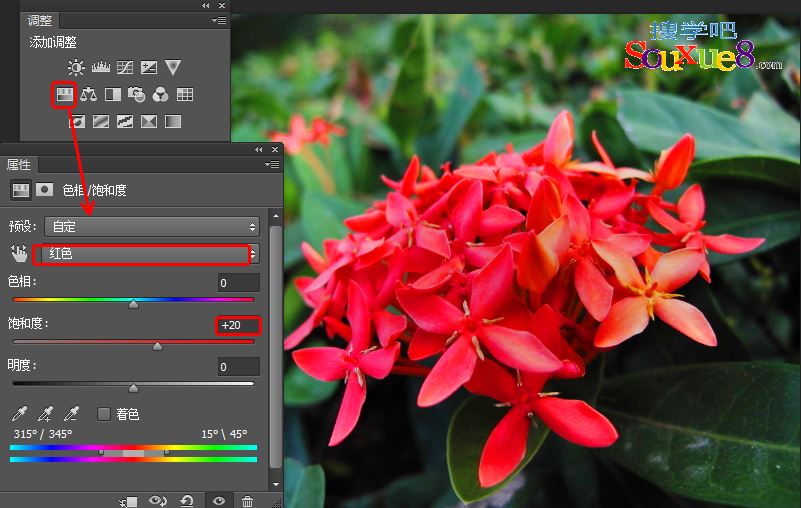
7.Photoshop CC中文版调整风景照片色彩让照片中的花更红、叶子更绿最终效果。
