Photoshop CC中文版给情侣照片制作发黄的旧照片效果图。
1.按【Ctrl+O】快捷键,打开一张照片,图层都已经设置好,如图所示。
2.按住【Ctrl】键,在“图层面板”中单击“图层1”缩览图,载入选区;在Photoshop CC菜单栏选择“选择”-“修改”-“扩展”命令,扩展选区,如图所示。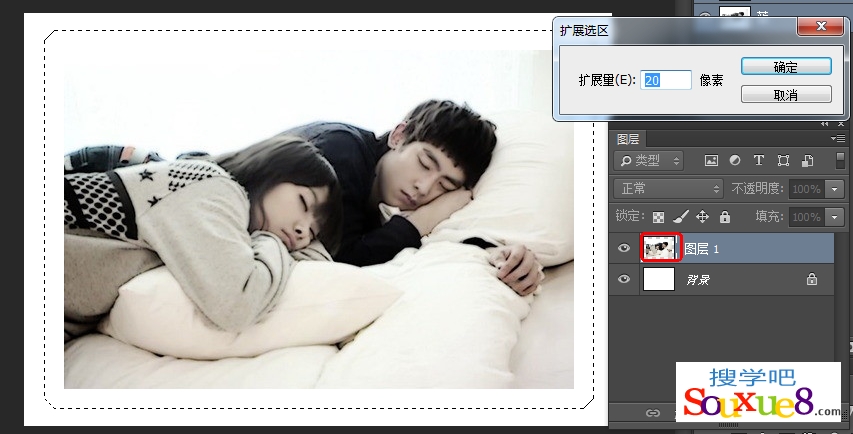
3.在Photoshop CC“通道面板”单击“将选区存储为通道”按钮,将选区保存到通道中,得到“Alpha1通道”;Ctrl+D】快捷键取消选择,并单击改通道,画面中会显示通道图像,如图所示。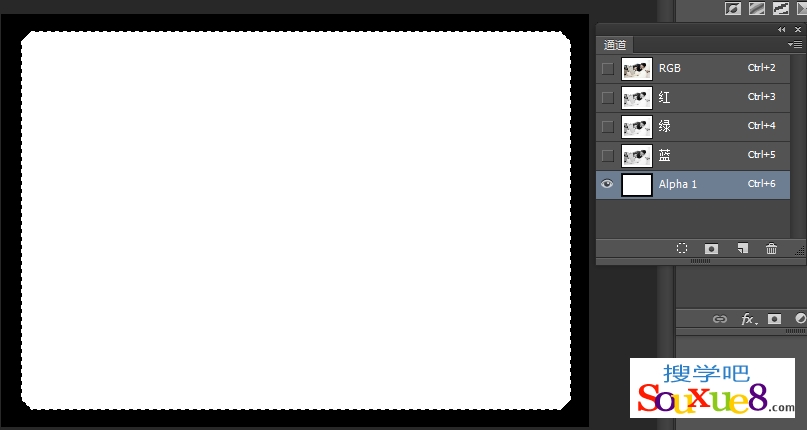
4.在Photoshop CC菜单栏选择“滤镜”-“滤镜库”-“画笔描边”-“喷色描边”命令,参数设置如图所示。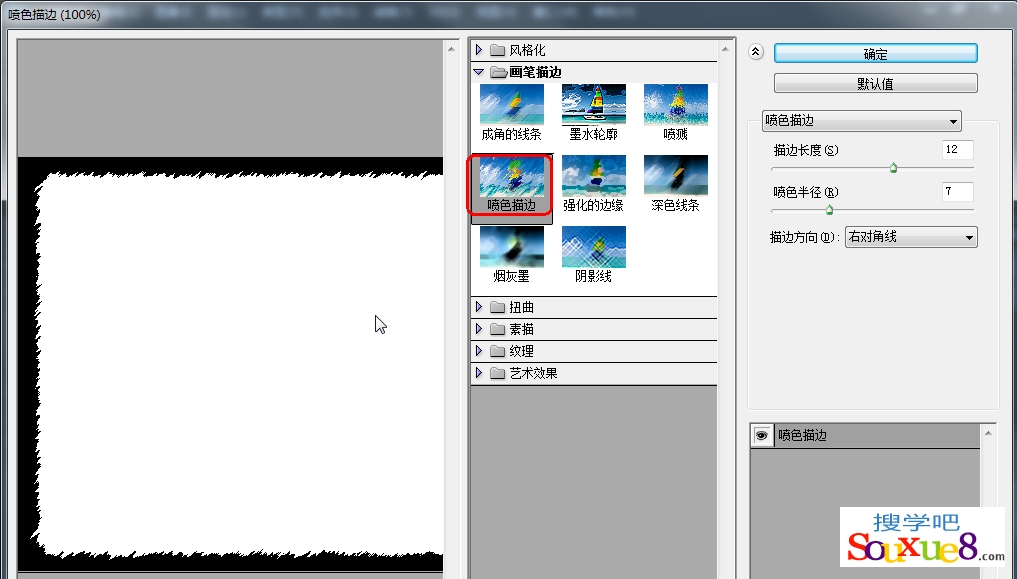
5.在Photoshop CC菜单栏选择“滤镜”-“滤镜库”-“画笔描边”-“烟灰墨”命令,参数设置如图所示。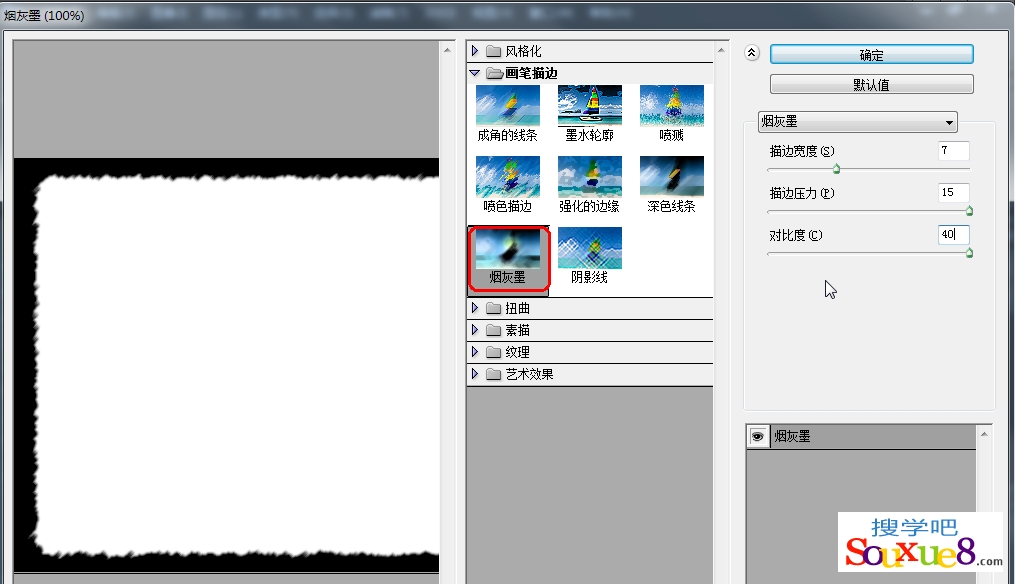
6.在Photoshop CC菜单栏选择“滤镜”-“滤镜库”-“画笔描边”-“强化的边缘”命令,参数设置如图所示。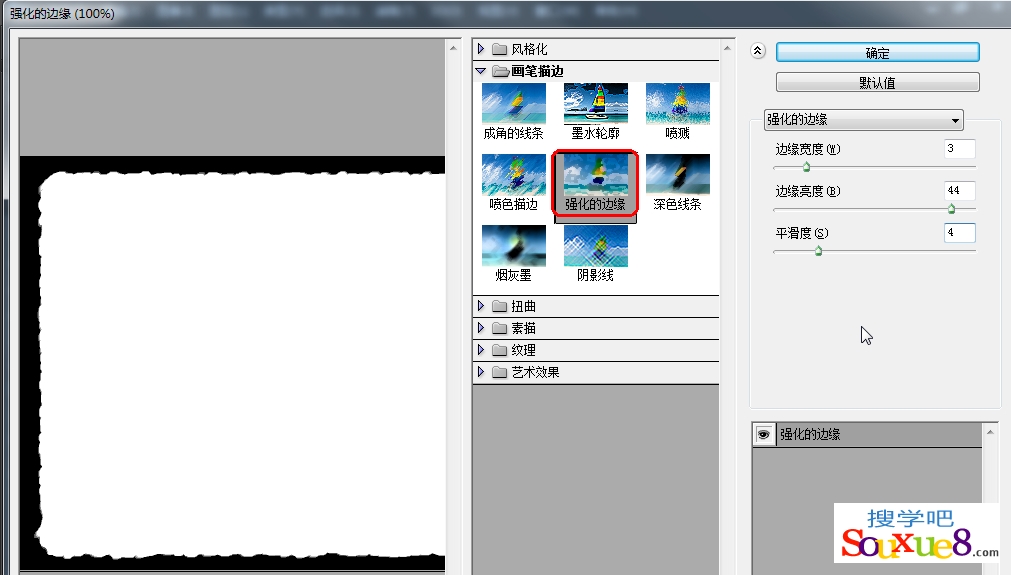
7.单击Photoshop CC“通道面板”底部的“将通道作为选区载入”按钮,载入当前通道中的选区,按【Ctr+2】快捷键显示彩色图像,如图所示。
8.按住【Ctrl】键单击“图层面板”底部的“创建新图层”按钮,在“图层1”下面新建一个图层,将前景色设置为浅灰色(R238、G238、B238),按【Alt+Delete】快捷键在选区内填充灰色,按【Ctrl+D】快捷键取消选择,Photoshop CC如图所示。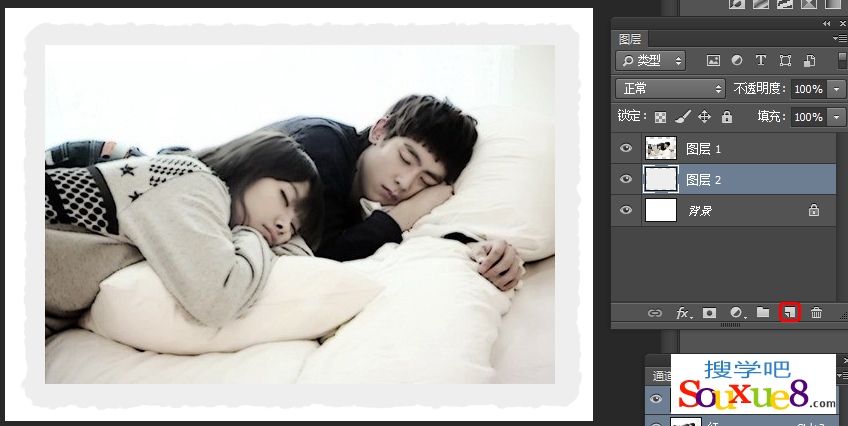
9.按住【Ctrl】键单击“图层1”和“图层2”,将两个图层同时选中,按【Ctrl+E】快捷键合并;在Photoshop CC菜单栏选择“滤镜”-“杂色”-“添加杂色”命令,在图像中添加颗粒,如图所示。
10.单击“图层面板”底部的“创建新图层”按钮,新建一个图层;按【D】键恢复为默认的前景色和背景色。在Photoshop CC菜单栏选择“滤镜”-“渲染”-“云彩”命令,生成云彩图案;在Photoshop CC菜单栏选择“滤镜”-“像素化”-“晶格化”命令,使云彩图案变为块状,如图所示。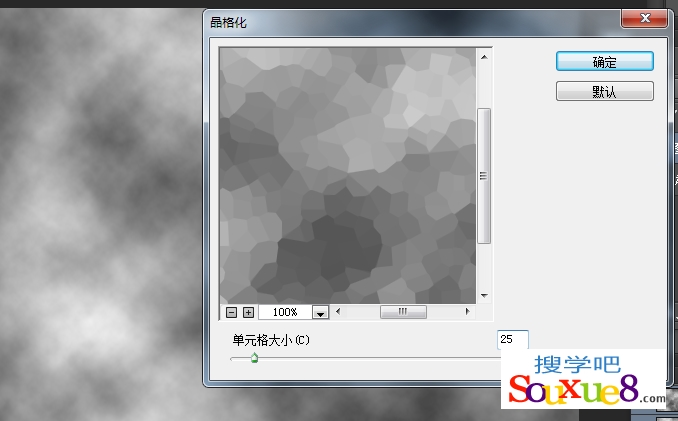
11.在Photoshop CC菜单栏选择“滤镜”-“滤镜库”-“画笔描边”-“强化的边缘”命令,使图案块的边缘更加清晰;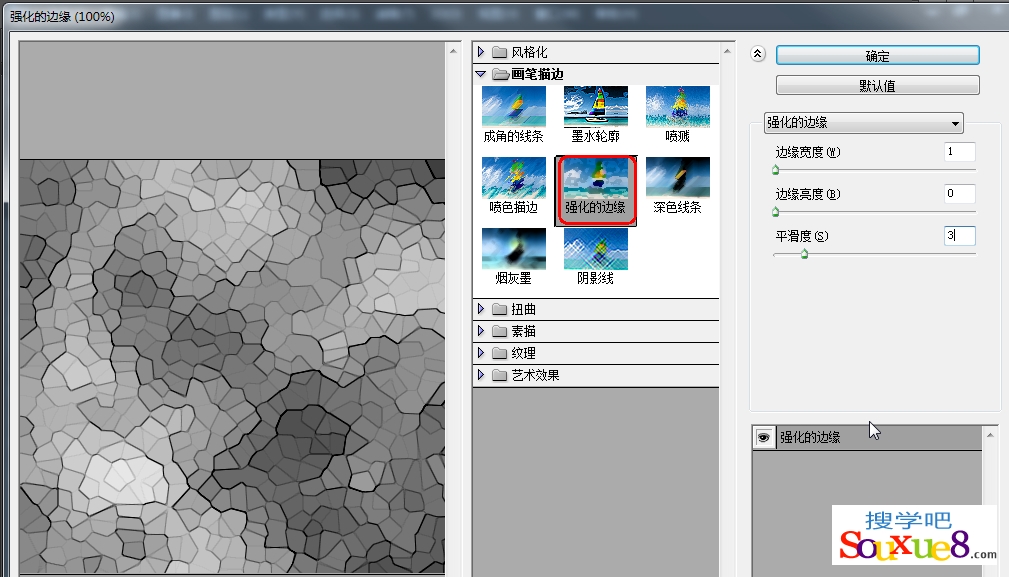
12.在Photoshop CC“图层面板”设置当前图层的混合模式为“叠加”,不透明度为30%,将制作的图案叠加到照片上,使照片产生裂纹,效果如图所示。设置如图所示。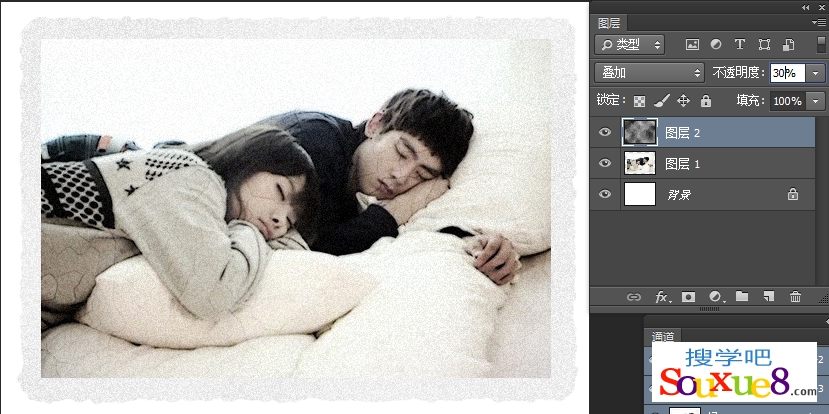
13.按【Ctrl+Shift+Alt+E】快捷键,将图像内容盖印到一个新建的图层中,并将中间的两个图层隐藏,按住【Ctrl】键单击Alpha1通道,载入选区,单击Photoshop CC“图层面板”底部的“创建图层蒙版”按钮,创建图层蒙版,如图所示。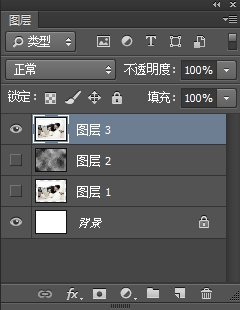
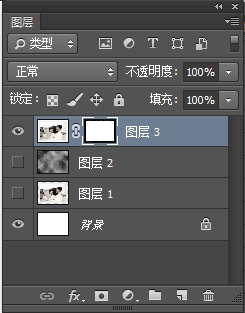
14.双击改图层缩览图,打开Photoshop CC“图层样式”对话框,在左侧列表中选中“内发光”(发光颜色:R96、G84、B61),如图所示。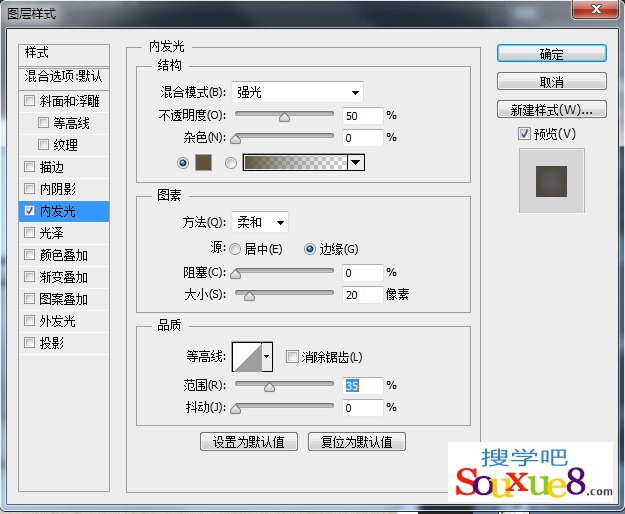
15.“斜面和浮雕”图层样式,“等高线”范围设置为25%。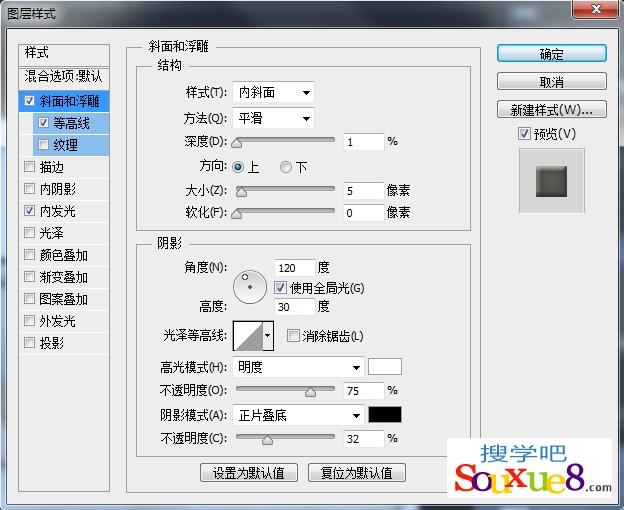
16.“颜色叠加”(颜色:R156、G138、B96)图层样式。
17.“渐变叠加”(深灰色-黑色渐变)图层样式: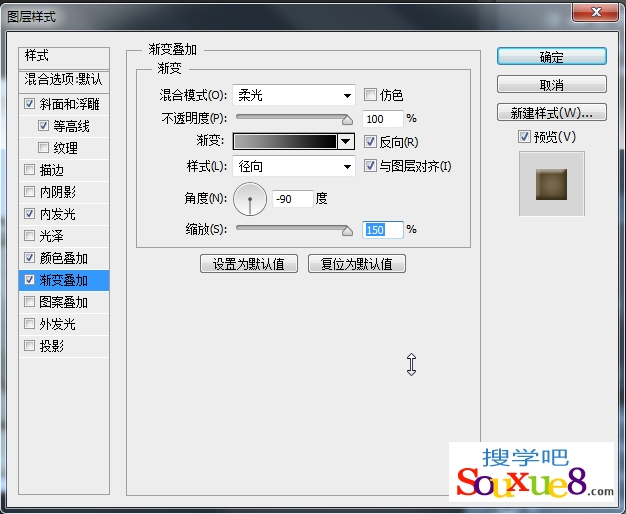
18.完成Photoshop CC中文版给情侣照片制作发黄的旧照片效果图。
