Photoshop CS6“快速蒙版”是一个编辑选区的临时环境,可以辅助用户创建选区。快捷键【Q】
因为“快速蒙版”工具操作的时候不会影响Photoshop CS6图像,只会生成相应的选区。按字母键“Q”添加快速蒙版后,前,背景颜色会恢复到黑白状态,同时在通道面板生成一个快速通道。我们用画笔或橡皮工具等涂抹,擦除的时候。会留下一些红色透明的区域,这些区域就是我们需要的选区部分。再按“Q”键的时候,会把我们涂抹的部位变成反选的选区。
Photoshop CS6快速蒙版应用较为广泛,尤其在制作一些颓废效果或滤镜纹理的时候非常实用。因为我们可以对快速蒙版涂抹的区域执行滤镜操作,可以生成更为复杂的选区。
1.使用快速蒙版工具对Photoshop CS6图像中的背景进行模糊虚化处理,突出人物的鲜明主题。打开一幅图像素材文件。
2.按【Ctrl+J】键复制并新建一个图层,点击工具箱中的“以快速蒙版模式编辑”![]() 或按快捷键【Q】,进入快速蒙版。选择Photoshop CS6工具箱中的“画笔工具”设置合适画笔大小,在需要凸显的主题区域人物上进行来回涂抹。
或按快捷键【Q】,进入快速蒙版。选择Photoshop CS6工具箱中的“画笔工具”设置合适画笔大小,在需要凸显的主题区域人物上进行来回涂抹。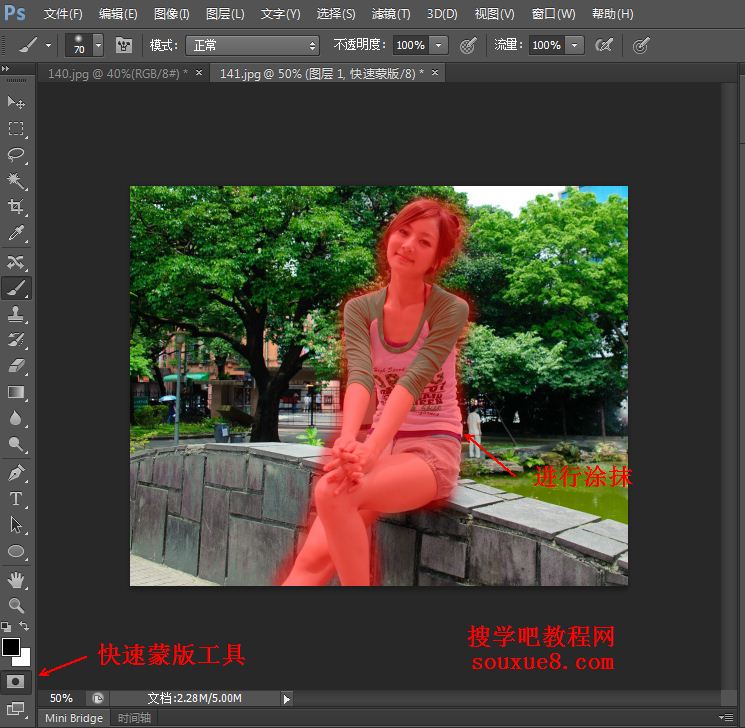
3.红色所覆盖区域,即表示该区域图像为受保护状态,也就是选区以外的区域。在涂抹过程中,根据需要调整画笔大小。
4.涂抹完毕后,再次按快捷键【Q】键,或单击Photoshop CS6工具箱中![]() “以标准模式编辑”按钮,进入“标准编辑”模式。可以看到图像中产生了选区,涂抹区域为选区以外的区域。
“以标准模式编辑”按钮,进入“标准编辑”模式。可以看到图像中产生了选区,涂抹区域为选区以外的区域。
(技巧:可反复按快捷键【Q】键,切换“以快速蒙版模式编辑”与“以标准模式编辑”编辑状态,当前景色设置为黑色,在图像中涂抹,可增加蒙版选区;当前景色设置为白色,在Photoshop CS6图像中涂抹,可减少蒙版选区。如此反复对快速蒙版选区进行调整,直到使用快速蒙版工具创建出合适选区)。
5.这时可以对选区进行编辑等操作;这里我们选择Photoshop CS6菜单栏“滤镜”-“模糊”-“场景模糊”命令,打开“场景模糊”对话框,并设置“模糊”参数值。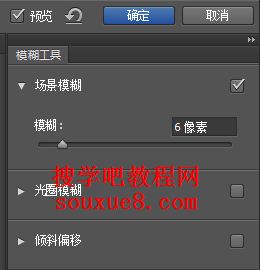
6.设置完成“模糊”参数值后,单击顶上的”确定“按钮;按【Ctrl+D】取消选区,完成Photoshop CS6实例的制作,效果如图所示。
