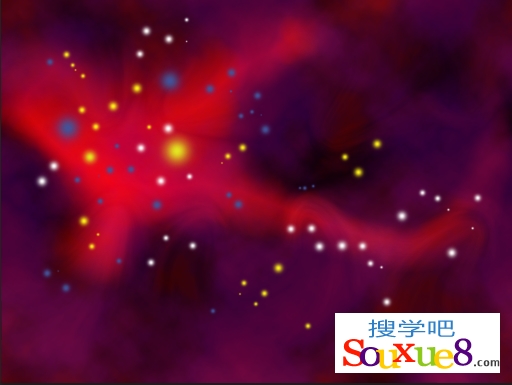Photoshop CC中文版利用多款ps滤镜打造绚烂星云效果图。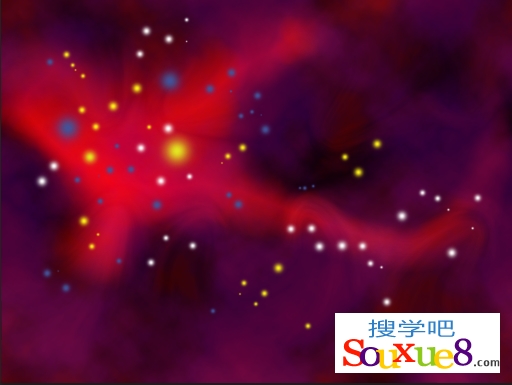
1.按【Ctrl+N】快捷键新建一个1024×768像素的空白文档。将前景色设置为红色(R245、G13、B13),Photoshop CC中文版背景色设置为深红色(R80、G3、B7)。在工具箱中选择“渐变”工具,按下工具选项栏中的“菱形渐变”按钮,在画面左上角拖动鼠标填充渐变,效果如图所示。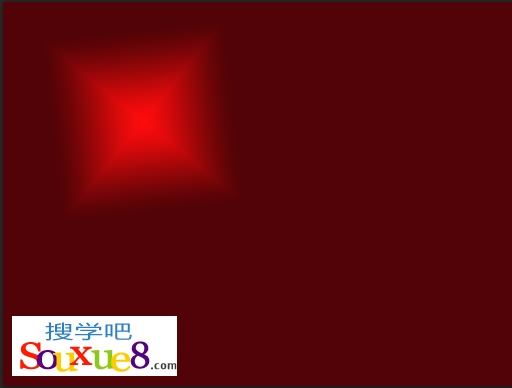
2.在Photoshop CC菜单栏中选择“滤镜”-“液化”命令,使用“向前变形”工具扭转图像,使图像产生变化,如图所示。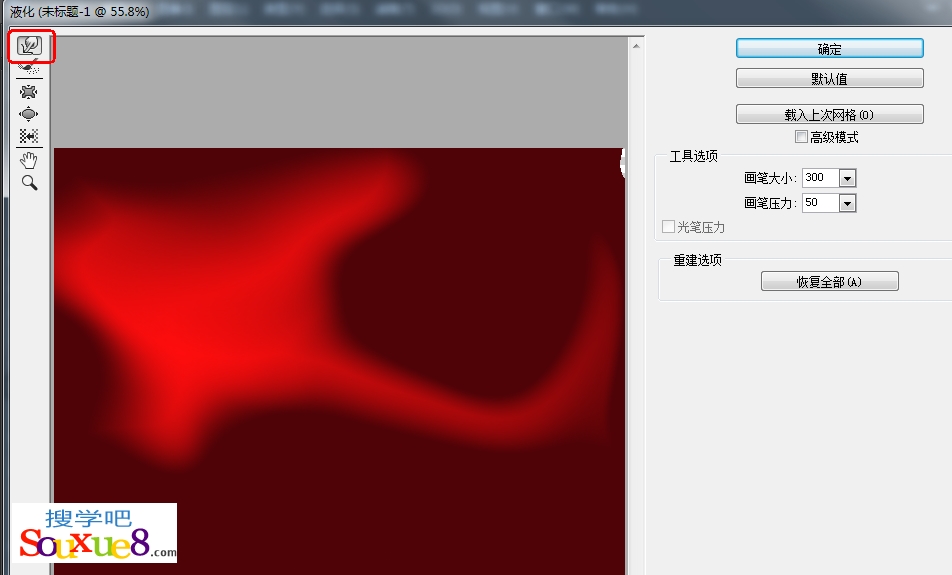
3.新建一个图层,按键盘【D】快捷键恢复默认的前景色和背景色,在“渐变工具”选项栏中选择“线性渐变”按钮,按住【Shift】键拖动鼠标填充渐变,如图所示。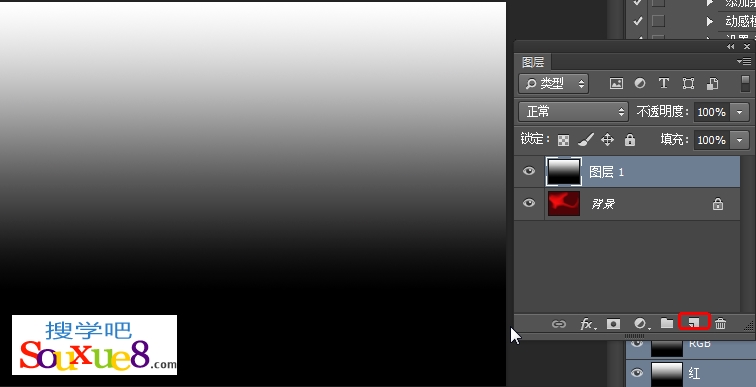
4.再次新建一个图层,在Photoshop CC菜单栏中选择“滤镜”-“渲染”-“云彩”命令,效果如图所示。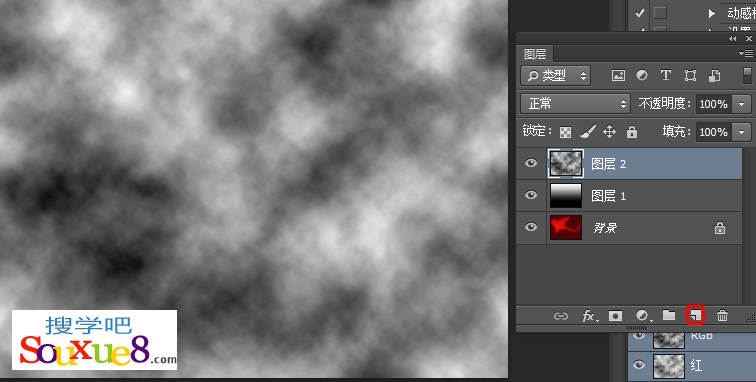
5.设置该图层的混合模式为“差值”;按键盘【Ctrl+E】快捷键向下合并图层,如图所示。
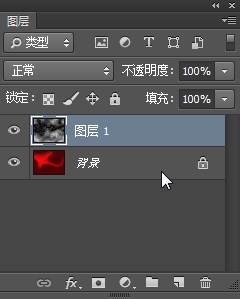
6.在Photoshop CC菜单栏中选择“滤镜”-“液化”命令,使用“向前变形”工具,将图像向中间推动,使纹理产生强烈的扭曲效果,如图所示。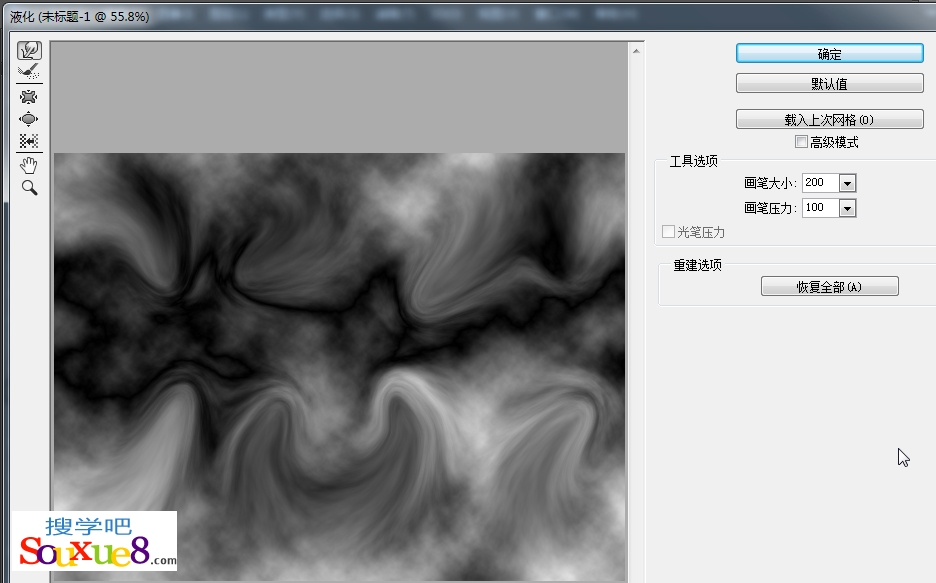
7.设置该图层的混合模式为“柔光”,效果如图所示。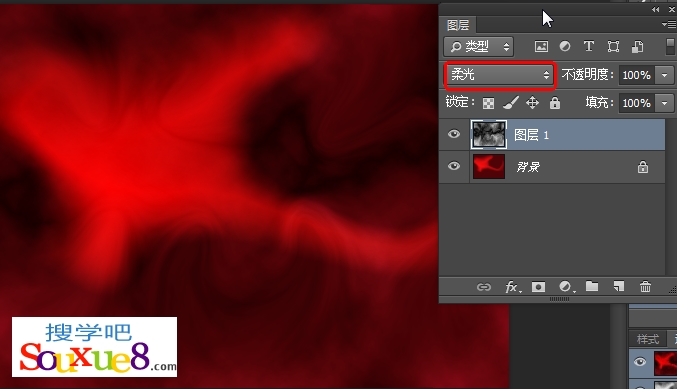
8.将Photoshop CC中文版前景色设置为紫色(R155、G8、B255),背景色设置为黑色。新建一个图层,执行“滤镜”-“渲染”-“云彩”命令,效果如图所示。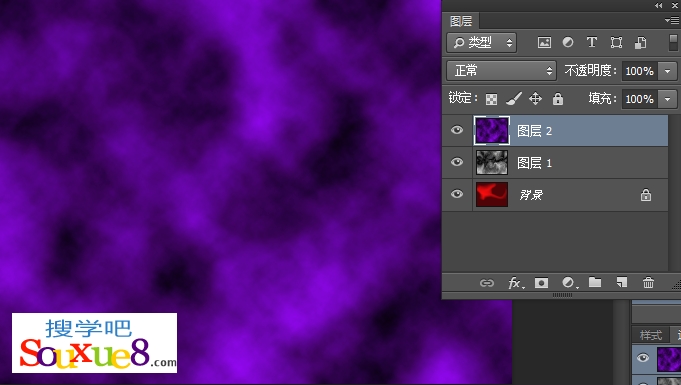
9.按键盘【Ctrl+L】快捷键打开“色阶”对话框,将“阴影”和“高光”滑块向中间拖动,增加图像的对比度,如图所示。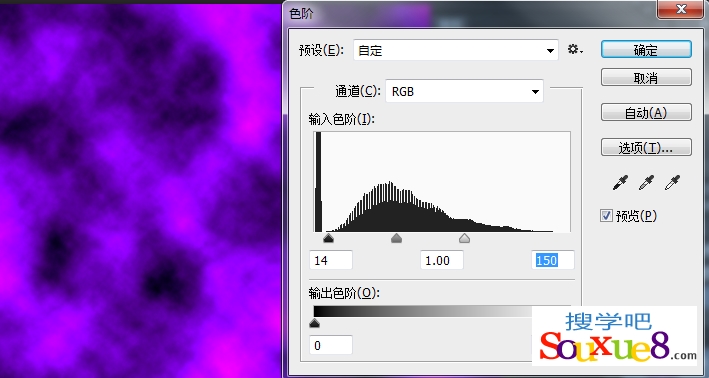
10.设置该图层的混合模式为“差值”,“不透明度”为20%,如图所示。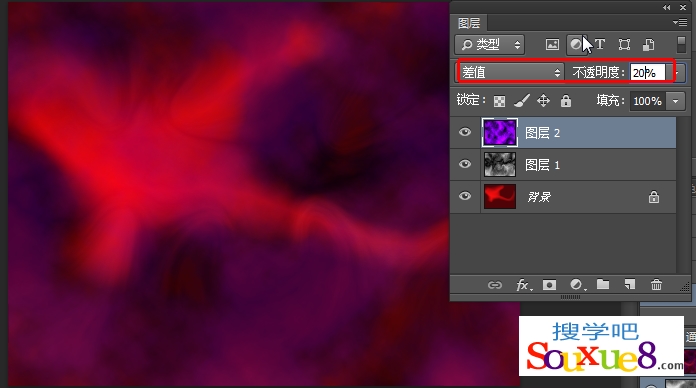
11.Photoshop CC中文版.新建一个图层,使用柔角画笔工具绘制一些白色、黄色、粉色好紫色的圆点,呈现出星光效果,完成绚烂星云效果图: