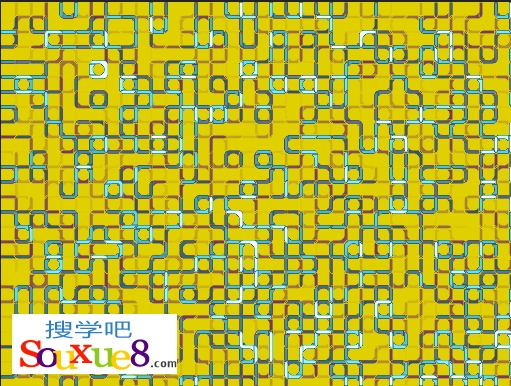Photoshop CC中文版使用ps滤镜打造立体装饰纹路效果。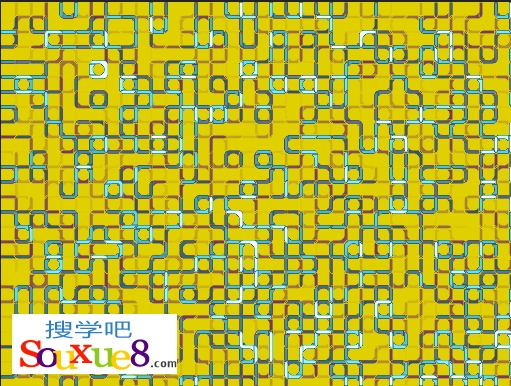
1.按【Ctrl+N】快捷键新建一个1024×768像素的空白文档,在Photoshop CC菜单栏中选择“滤镜”-“杂色”-“添加杂色”命令,参数设置如图所示。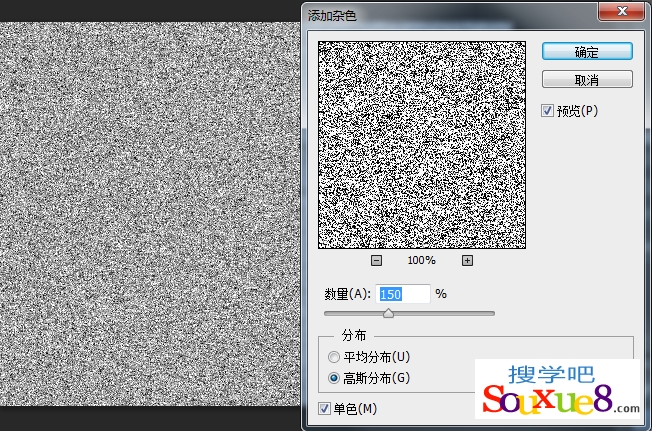
2.在Photoshop CC菜单栏中选择“滤镜”-“模糊”-“高斯模糊”命令,设置“半径”为5,如图所示。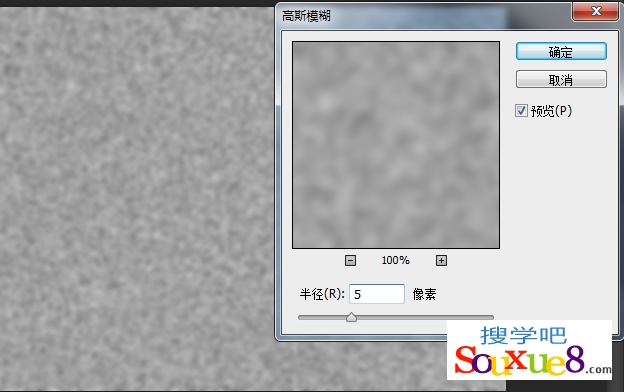
3.按【Ctrl+L】快捷键打开“色阶”对话框,分别对“阴影”滑块和“高光”滑块向中间拖动,增加图像的对比度,如图所示。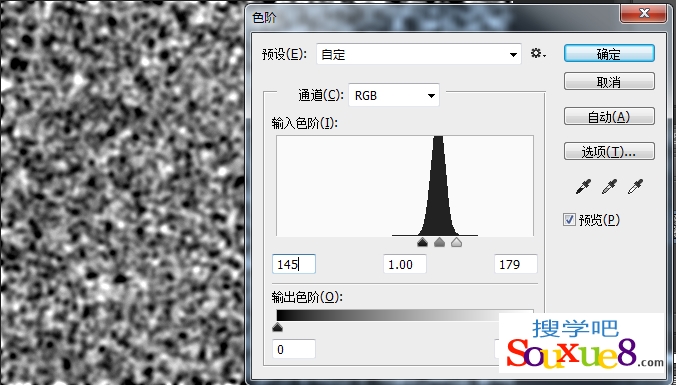
4.在Photoshop CC菜单栏中选择“滤镜”-“像素化”-“马赛克”命令,设置“单元格大小”为30,如图所示。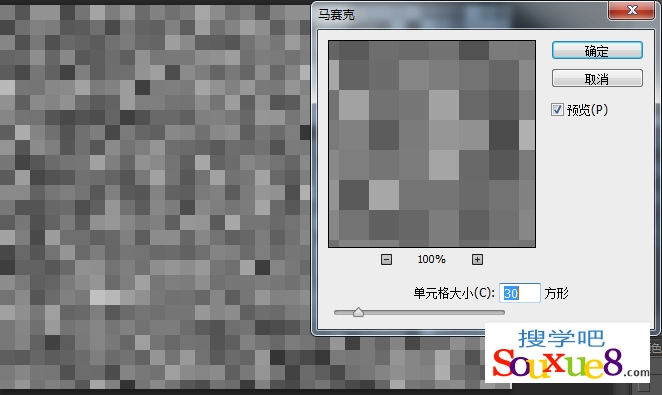
5.在Photoshop CC菜单栏中选择“滤镜”-“滤镜库”-“风格化”-“照亮边缘”命令,参数设置如图所示,制作出“纹路”效果。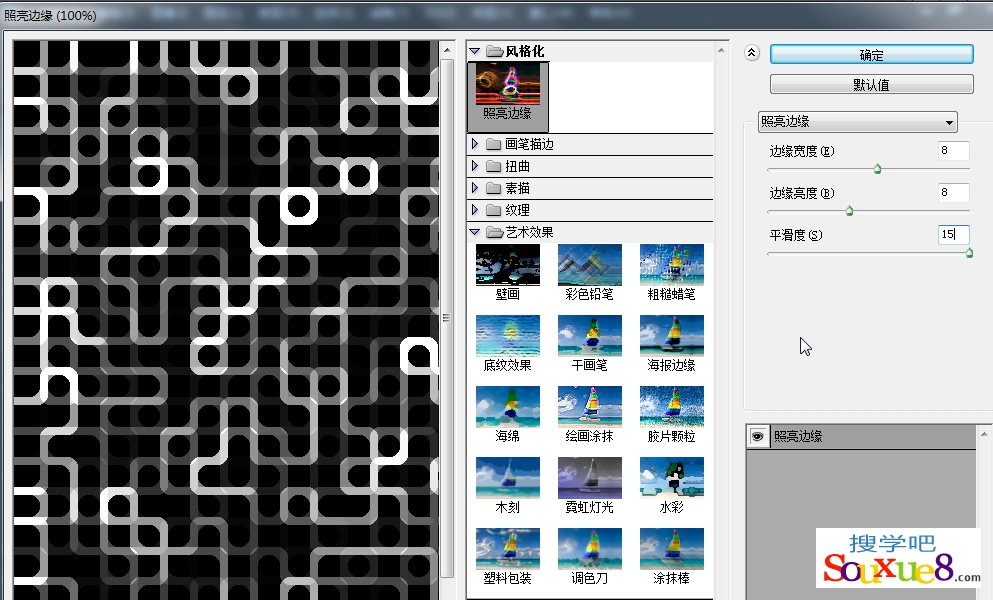
6.在Photoshop CC菜单栏中选择“滤镜”-“渲染”-“光照效果”命令,调整光源的大小和方向,在“纹理通道”下拉列表中选择“红”通道,如图所示,使纹路产生立体效果。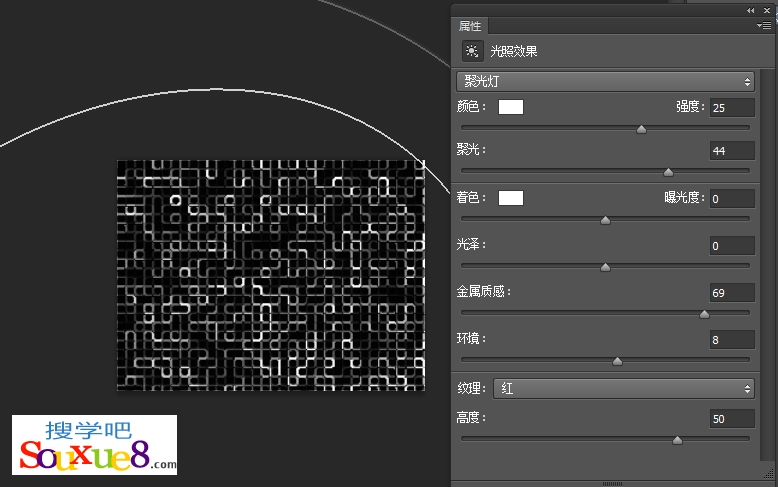
7.单击Photoshop CC“调整面板”中的“照片滤镜”按钮,在“滤镜”下拉列表中选择“青”,参数设置如图所示。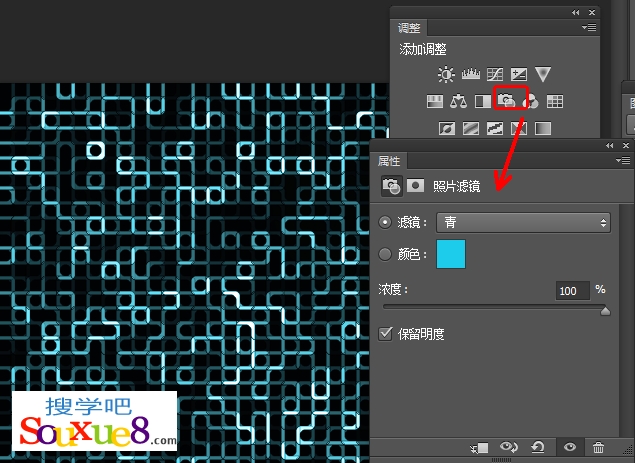
8.单击“调整面板”中的“渐变映射”按钮,在渐变下拉面板中选择渐变,效果如图所示。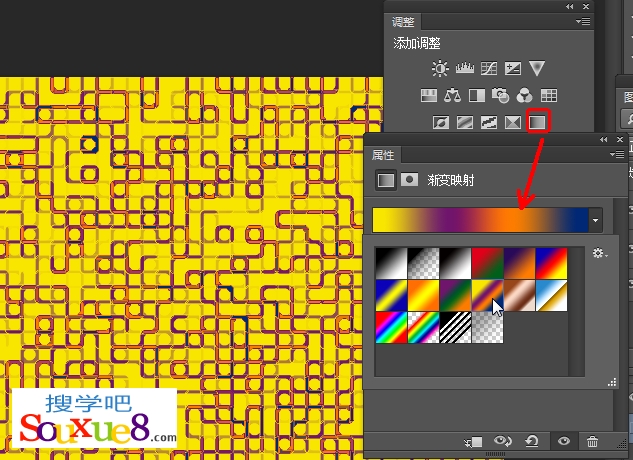
9.在Photoshop CC“图层面板”中的“渐变映射”图层中设置图层混合模式为“浅色”,不透明度为90%,如图所示。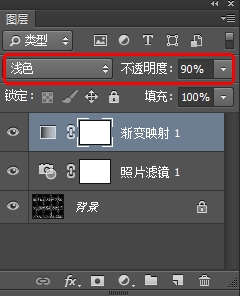
10.完成Photoshop CC中文版使用滤镜打造立体装饰纹路效果如图所示。