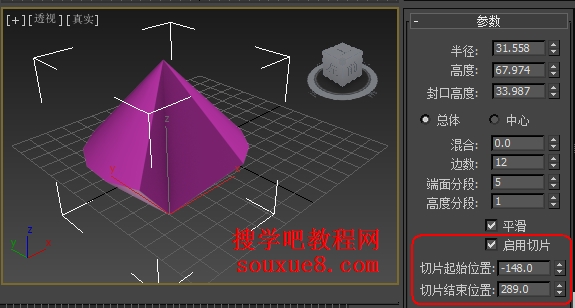3DsMax2013中文版“创建纺锤”:
使用3DsMax2013纺锤可创建带有圆锥形封口的圆柱体,制作出两端带有圆锥尖顶的柱体。
1.选择3DsMax2013面板上“创建”![]() -“几何体”
-“几何体”![]() -“扩展基本体”,在【对象类型】栏下单击“纺锤”按钮。
-“扩展基本体”,在【对象类型】栏下单击“纺锤”按钮。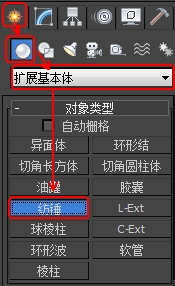
2.在3DsMax2013视图窗口中按住鼠标左键并拖动,产生一个圆形。
3.确定圆形大小后松开鼠标左键,再上下移动鼠标确定纺锤的高度,然后单击鼠标左键,确定3DsMax2013纺锤的高度。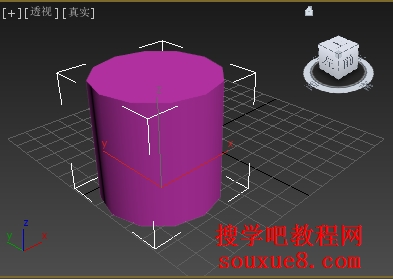
4.然后再向上移动鼠标,到合适的位置单击鼠标左键,确定纺锤封口高度;完成3DsMax2013纺锤的创建。
5.在3DsMax2013“修改面板”![]() 中设置修改油罐的参数。
中设置修改油罐的参数。
【半径】
设置纺锤的半径。
【高度】
设置沿着中心轴的维度。负数值将在构造平面下面创建3DsMax2013纺锤。
【封口高度】
设置圆锥形封口的高度。最小值是 0.1;最大值是“高度”设置绝对值的一半。
【总体/中心】
决定“高度”值指定的内容。“总体”指定对象的总体高度。“中心”指定圆柱体中部的高度,不包括其圆锥形封口。
【混合】
大于 0 时将在纺锤主体与封口的会合处创建圆角。
【边数】
设置3DsMax2013纺锤周围边数。启用“平滑”时,较大的数值将着色和渲染为真正的圆。禁用“平滑”时,较小的数值将创建规则的多边形对象。
【端面分段】
设置沿着纺锤顶部和底部的中心,同心分段的数量。
【高度分段】
设置沿着纺锤主轴的分段数量。
【平滑】
混合纺锤的面,从而在渲染视图中创建平滑的外观。
【启用切片】
启用“切片”功能。默认设置为禁用。
创建切片后,如果禁用“启用切片”,则将重新显示完整的3DsMax2013纺锤。因此,您可以使用此复选框在两个拓扑之间切换。
【切片起始位置,切片结束位置】
设置从局部 X 轴的零点开始围绕局部 Z 轴的度数。
对于这两个设置,正数值将按逆时针移动切片的末端;负数值将按顺时针移动它。这两个设置的先后顺序无关紧要。端点重合时,将重新显示整个3DsMax2013纺锤。