3DsMax2017中文版“环境和效果”对话框打开方法:
1.快捷键:数字键【8】
2.在3DsMax2017中文版菜单栏选择“渲染”-“环境”命令或选择“渲染”-“效果”命令。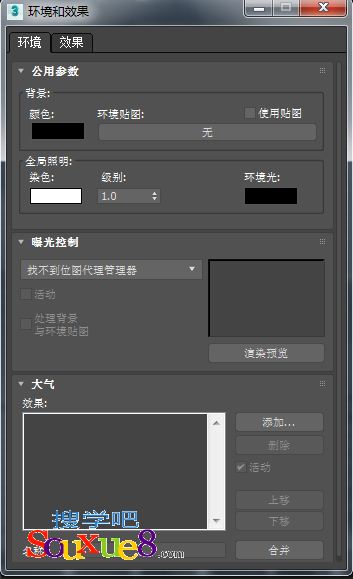
“环境”面板:
3DsMax2017中文版利用“环境”面板可指定和调整环境,例如场景背景效果和大气效果。它还提供了曝光控制。
使用“环境”面板,可以完成以下操作:
1.设置背景颜色和设置背景颜色动画。
在视口和渲染场景的背景(屏幕环境)中使用图像,或使用纹理贴图作为球形环境、柱形环境或收缩包裹环境。
2.全局设置染色和环境光,并设置它们的动画。
3.在场景中使用大气插件(例如体积光)。
4.大气是创建照明效果的插件组件,例如火焰、雾、体积雾和体积光。
5.将曝光控制应用于渲染。
一、公共参数: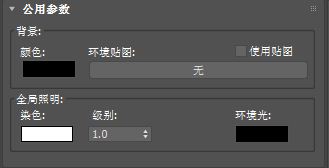
“背景”组
1.颜色:
设置场景背景的颜色。单击色样,然后在“颜色选择器”中选择所需的颜色。通过在启用“自动关键点”按钮的情况下更改非零帧的背景颜色,设置颜色效果动画。
2.环境贴图:
“环境贴图”按钮会显示当前环境贴图的名称,如果尚未指定名称,则显示“无”。贴图必须使用环境贴图坐标(球形、柱形、收缩包裹或屏幕)。
若要指定环境贴图,请单击该按钮,然后使用材质/贴图浏览器选择贴图
您还可以从“材质编辑器”示例窗中拖放贴图。如果“Slate 材质编辑器”处于打开状态,则可以从贴图节点的输出套接字拖动,然后放置到该按钮上。也可以从“材质编辑器”中的贴图按钮或 3ds Max 界面中的其他任意位置进行拖放。将贴图放置到“环境贴图”按钮上时,将出现一个对话框,询问您希望该环境贴图成为源贴图的副本(独立)还是实例。
环境贴图的默认“贴图”模式为“球形环境”。
若要调整环境贴图的参数(例如,若要指定位图或更改坐标设置),请将“环境贴图”按钮拖到材质编辑器中,并确保将其作为实例进行放置。在“精简材质编辑器”中,将贴图置于未使用的示例窗上。在“Slate 材质编辑器”中,将其置于活动视图上。
注: 如果场景中包含动画位图(包括材质、投影灯、环境等),则每个帧将一次重新加载一个动画文件。如果场景使用多个动画,或动画文件本身就很大,渲染性能将降低。
3.使用贴图:
使用贴图作为背景而不是背景颜色。指定贴图会启用此复选框。可以将其禁用以恢复为使用背景颜色。
“全局照明”组
1.色彩:
如果此颜色不是白色,则为场景中的所有灯光(环境光除外)染色。单击色样显示“颜色选择器”,用于选择色彩颜色。通过在启用“自动关键点”按钮的情况下更改非零帧的色彩颜色,设置色彩颜色动画。
2.级别:
增强场景中的所有灯光。如果级别为 1.0,则保留各个灯光的原始设置。增大级别将增强总体场景的照明,减小级别将减弱总体照明。此参数可设置动画。默认值为 1.0。
3.环境光:
设置环境光的颜色。单击色样,然后在“颜色选择器”中选择所需的颜色。通过在启用“自动关键点”按钮的情况下更改非零帧的环境光颜色,设置灯光效果动画。
二、曝光控制: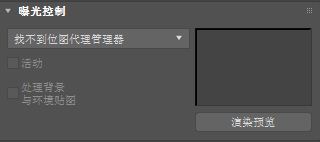
渲染视觉上精确的图像的限制之一是计算机监视器的动态范围有限。动态范围是指监视器可以生成的最高强度与最低强度的比率。在黑暗的房间内,此比率大约为 100 比 1。在明亮的房间内,此比率下降为大约30:1。真实环境中比率的动态范围为 10,000 到 1,或者更大。
曝光控制在称为色调贴图 的过程中将灯光能量值贴图为颜色。曝光控制会影响渲染图像和视口显示的亮度和对比度。不会影响场景中的实际照明级别,只是影响这些级别与有效显示范围的映射关系。
三、大气: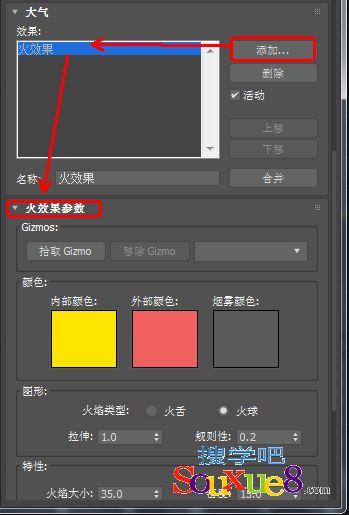
1.效果列表:
显示已添加的效果队列。在渲染期间,效果在场景中按线性顺序计算。根据所选的效果,“环境”对话框添加适合效果参数的卷展栏。
2.名称字段:
为列表中的效果自定义名称。
例如,不同类型的火焰可以使用不同的自定义设置,可以命名为“火花”和“火球”。
3.添加:
显示“添加大气效果”对话框(所有当前安装的大气效果)。选择效果,然后单击“确定”将效果指定给列表。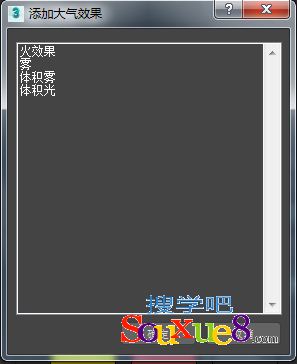
4.删除:
将所选大气效果从列表中删除。
5.激活:
为列表中的各个效果设置启用/禁用状态。这种方法可以方便地将复杂的大气功能列表中的各种效果孤立。
6.上移/下移:
将所选项在列表中上移或下移,更改大气效果的应用顺序。
7.合并:
合并其他3DsMax2017中文版场景文件中的效果。
单击“合并”后,“合并大气效果”对话框将出现。选择 3ds Max 场景,然后单击“打开”。“合并大气效果”对话框会列出场景中可以合并的效果。选择一个或多个效果,然后单击“确定”将效果合并到场景中。
列表中仅显示大气效果的名称,但是在合并效果时,与该效果绑定的灯光或Gizmo 也会合并。如果要合并的一个对象与场景中已有的一个对象同名,会出现警告,您可以选择以下解决方法:
》可以在可编辑字段中更改传入对象的名称,为其重命名。
》也可以不重命名即合并传入对象,这样,场景中会出现两个同名的对象。
》可以选择“删除原有”按钮,删除场景中的现有对象。
》可以选择“应用于所有重复项”,对所有后续的匹配对象执行相同的操作。
注: 要控制渲染器是否在为渲染图像创建 alpha 时使用环境贴图的 alpha 通道,请选择“自定义”-“首选项”-“渲染”,然后在“背景抗锯齿”组中启用“使用环境 Alpha”。
如果禁用了“使用环境 Alpha”(默认设置),则背景的 Alpha 值将为 0(完全透明)。如果启用了“使用环境 Alpha”,结果图像的 Alpha 是场景和背景图像的 Alpha 的组合。此外,如果在禁用“预乘 Alpha”时写入 TGA 文件,则启用“使用环境 Alpha”可以避免出现不正确的结果。注意,在 Photoshop等其他程序中合成时,只支持包含 Alpha 通道的背景图像或黑色背景。
注: 要控制背景图像是否受渲染器的抗锯齿过滤器的影响,请选择“自定义”-“首选项”-“渲染”,然后在“背景抗锯齿”组中启用“过滤背景”。默认设置为禁用。
“效果”面板:
3DsMax2017中文版利用“效果”面板上的“效果”卷展栏可指定和管理渲染效果。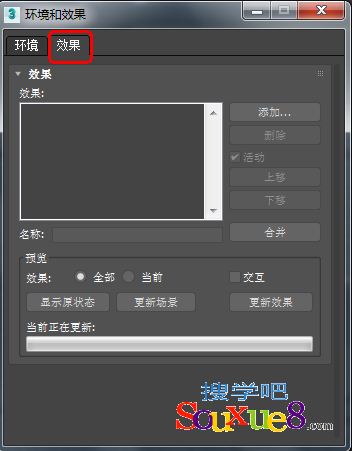
“效果”面板中有一个主卷展栏“效果”,包含以下选项:
1.效果列表:
显示当前效果。
2.名称:
显示所选效果的名称。编辑此字段可以为效果重命名。
3.添加:
显示一个列出所有可用渲染效果的对话框。选择要添加到窗口列表的效果,然后单击“确定”。
4.删除:
将高亮显示的效果从效果列表和场景中移除。
5.活动:
指定在场景中是否激活所选效果。默认设置为启用;可以通过在窗口中选择某个效果,禁用“活动”,取消激活该效果,而不必真正移除。
6.上移:
将高亮显示的效果在窗口列表中上移。
7.下移:
将高亮显示的效果在窗口列表中下移。
8.合并:
合并场景 (.max) 文件中的渲染效果。单击“合并”将显示一个文件对话框,从中可以选择 .max 文件。然后会出现一个对话框,列出该场景中所有的渲染效果。
预览组
2.效果:
选中“全部”时,所有活动效果均将应用于预览。选中“当前”时,只有高亮显示的效果将应用于预览。
2.交互:
启用时,在调整效果的参数时,更改会在渲染帧窗口中交互进行。没有激活“交互”时,可以单击一个更新按钮预览效果。
3.“显示原状态/显示效果”切换:
单击“显示原状态”会显示未应用任何效果的原渲染图像。单击“显示效果”会显示应用了效果的渲染图像。
4.更新场景:
使用在渲染效果中所作的所有更改以及对场景本身所作的所有更改来更新渲染帧窗口。
5.:更新效果:
未启用“交互”时,手动更新预览渲染帧窗口。渲染帧窗口中只显示在渲染效果中所作的所有更改的更新。对场景本身所作的所有更改不会被渲染。
6.当前正在更新:
显示更新的进度。
