3DsMax2013“粒子阵列”粒子系统可将粒子分布在几何体对象上,也可用于创建复杂的对象爆炸效果。
1.单击“创建”-“几何体”-“标准基本体”-“球体”按钮,在3DsMax2013“顶”视图中创建球体,并设置其“半径”为85,如图所示。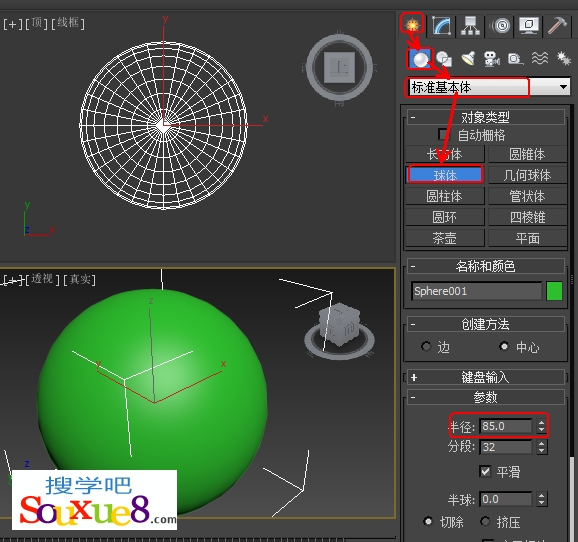
2.按键盘【M】键快速打开“材质编辑器”窗口,选择一个新的材质样本球,单击“漫反射”后的灰色按钮,在弹出的“材质/贴图浏览器”对话框中选择“位图”贴图,单击“确定”按钮,如图所示。
3.在弹出的“选择位图图像文件”对话框中选择“星球表面.jpg”图像文件,单击“打开”按钮,如图所示,进人贴图层级,使用默认参数。(在视图窗口中选择创建的“球体”,单击![]() “将材质指定给选定对象”按钮,将材质赋予球体)。
“将材质指定给选定对象”按钮,将材质赋予球体)。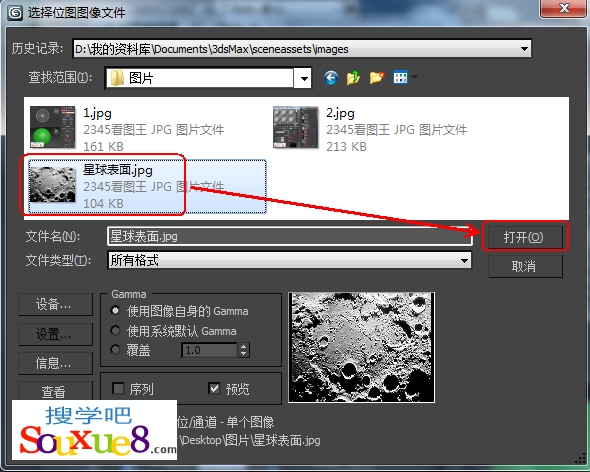
4.按数字【8】键快速打开“环境和效果”对话框,点击“环境贴图”下的“无”按钮,在弹出的“材质/贴图浏览器”中选择“位图”,单击“确定”按钮,指定背景贴图。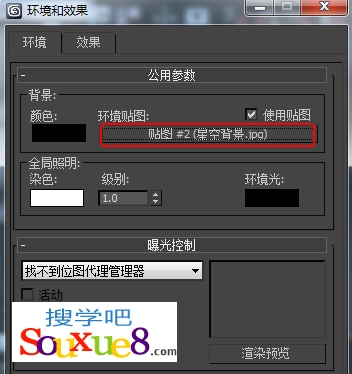
5.选择激活“透视”视图,按【Alt+B】组合键,在弹出的对话框中选择“使用文件”选项,选择“纵横化”组中的“匹配渲染输出”选项,单击“文件”按钮再次选择“星空背景.jpg”文件单击“确定”按钮,如图所示。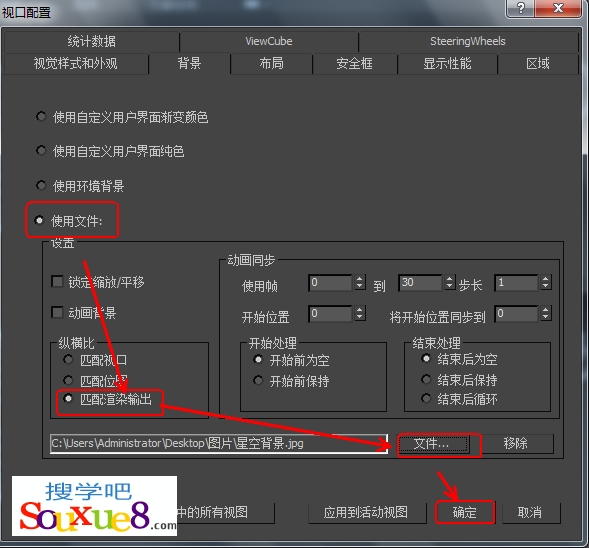
6.单击“创建”-“几何体”-“粒子系统”-“粒子阵列”按钮,在3DsMax2013“顶”视图中创建“粒子阵列”如图所示。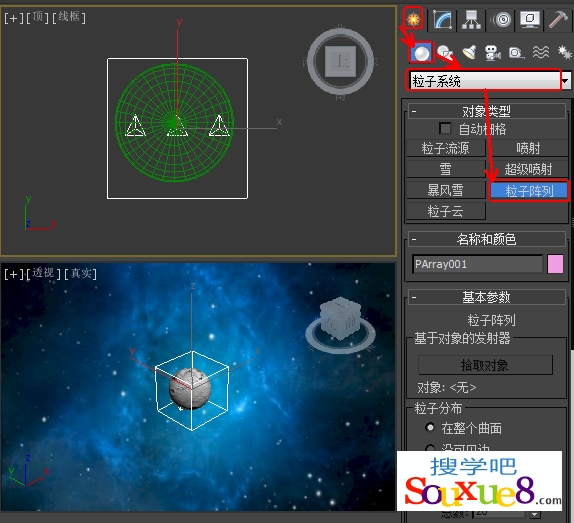
7.在“粒子阵列”的“基本参数”卷展栏中单击“拾取对象”按钮,在场景中拾取球体,如图所示。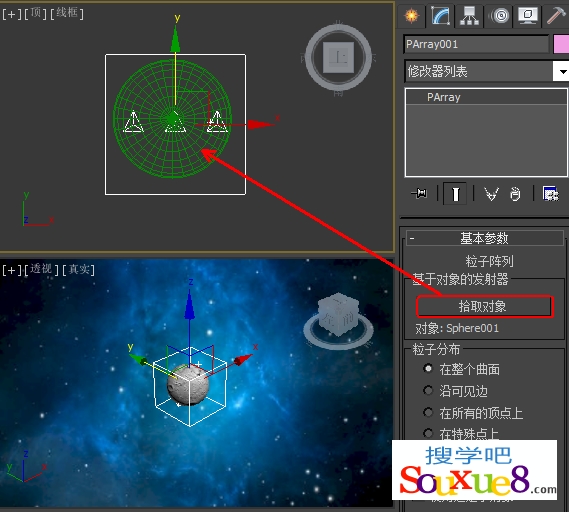
8.在“基本参数”卷展栏中的“视口显示”选项组中选择“网格”单选按钮;在“粒子生成”卷展栏中设置“粒子运动”选项组中的“速度”为15, “变化”为90;在“粒子计时”选项组中设置“发射开始”为10, “显示时限”为100,“寿命”为100。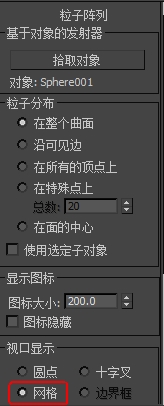
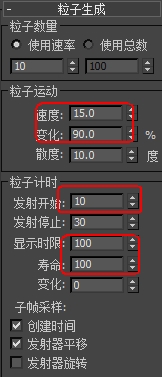
9.在“粒子类型”卷展栏中设置“粒子类型”为“对象碎片”;在“对象碎片控制”选项组中选择“碎片数目”单选按钮,设置“最小值”为400;在“材质贴图和来源”选项组中选择“拾取的发射器”单选按钮,单击“材质来源“按钮。在“旋转和碰撞”卷展栏中设置“自旋时间”为5,“变化”为60%,如图所示。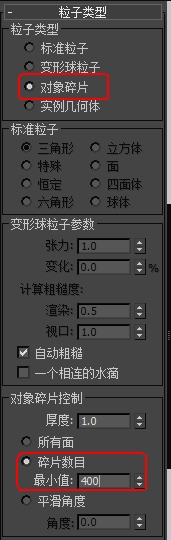
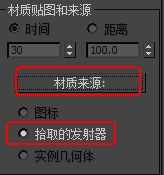
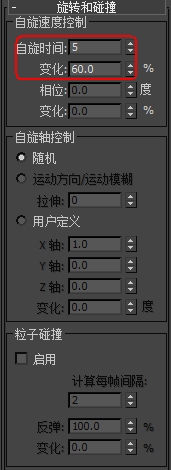
10.在3DsMax2013场景中选择球体,在工具栏中单击![]() “曲线编辑器(打开)”按钮,在弹出的窗口中确定选择的“对象”为球体,在菜单栏中选择“编辑”-“可见性轨迹”-“添加”命令,添加可见轨迹,如图所示。
“曲线编辑器(打开)”按钮,在弹出的窗口中确定选择的“对象”为球体,在菜单栏中选择“编辑”-“可见性轨迹”-“添加”命令,添加可见轨迹,如图所示。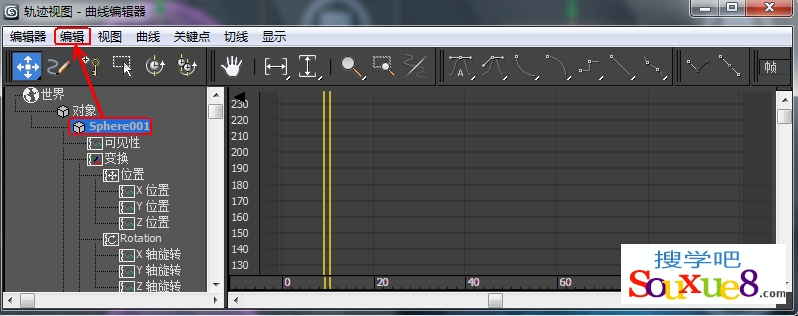
11.在可见性轨迹的曲线上单击“添加关键点”按钮,在第9帧和第10帧处创建关键点,如图所示。
12.单击![]() “移动关键点”按钮,在窗口中选择第10帧的关键点,在视图的右上角处设置“值”为0,将其在第10帧后隐藏,如图所示。
“移动关键点”按钮,在窗口中选择第10帧的关键点,在视图的右上角处设置“值”为0,将其在第10帧后隐藏,如图所示。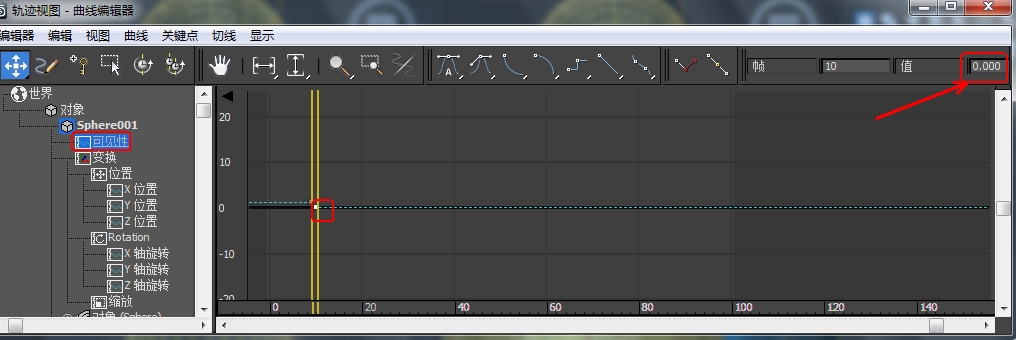
13.单击“创建”-“辅助对象”-“大气装置”-“球体Gizmo”按钮,在“顶”视图中创建球体Gizmo,在“球体Gizmo参数”卷展栏中设置“半径”为170,如图所示。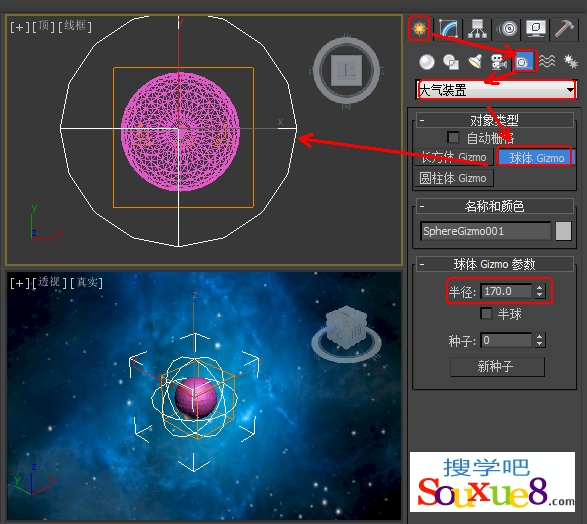
14.按键盘数字【8】键,打开“环境和效果”窗口,在“大气”卷展栏中单击“添加”按钮,在弹出的“添加大气”对话框中选择“火效果”效果,单击“确定”按钮,3DsMax2013如图所示。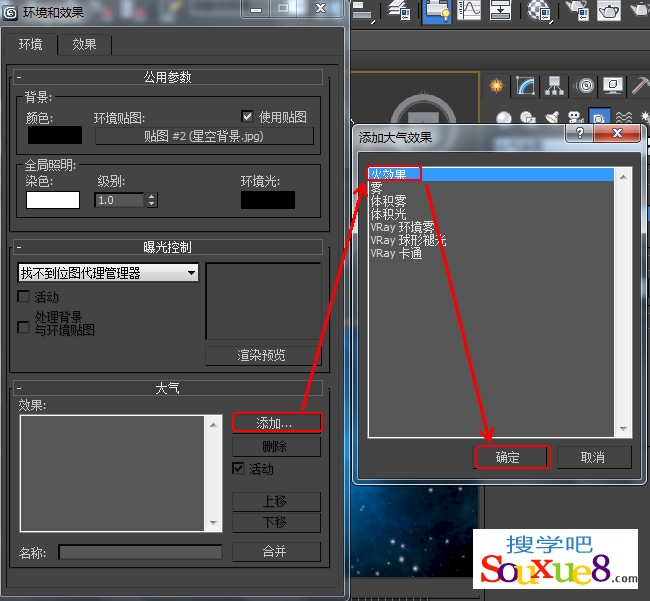
15.添加火效果后,在“火效果参数”卷展栏中单击“拾取Gizmo”按钮,在场景中选择“球体Gizmo”,在“图形”选项组中选择“火球”单选按钮,选择“爆炸”复选框,单击“设置爆炸”按钮,在弹出的对话框中设置“开始时间”为-5,“结束时间”为105,单击“确定”按钮,如图所示。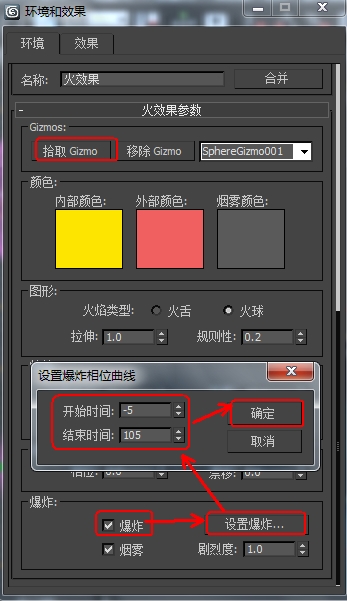
16.对3DsMax2013场景进行动画渲染输出,这里就不介绍了,用粒子阵列粒子系统制作星球爆炸特效动画效果如图所示。
17.3DsMax2013使用粒子阵列粒子系统制作星球爆炸特效动画效果。
