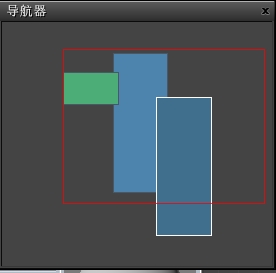3DsMax2013 “Slate材质编辑器”是一个材质编辑器界面,它在用户设计和编辑材质时,使用节点和关联以图形方式显示材质的结构。
在3DsMax2013工具栏中单击“材质编辑器”![]() 按钮,打开 “Slate材质编辑器”。
按钮,打开 “Slate材质编辑器”。![]()
3DsMax2013“Slate材质编辑器”是一个具有多个元素的图形界面,如图所示。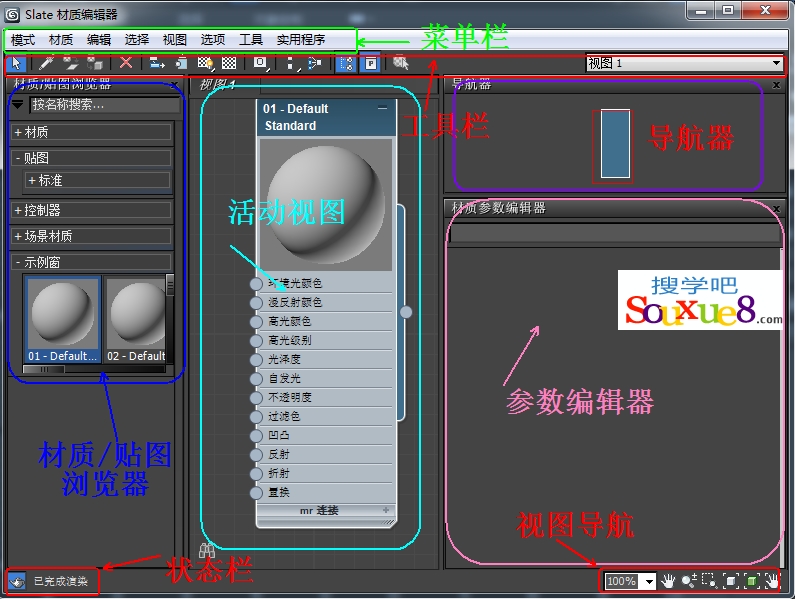
一、菜单栏:
在3DsMax2013菜单栏中包含带有创建和管理场景中材质的各种选项的菜单。大部分菜单选项也可以从工具栏或导航按钮中找到,因此下面就跟随菜单选项来介绍相应的按钮。
1.模式”菜单中的各项命令介绍如下。![]()
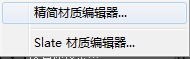
・精简材质编辑器:显示精简材质编辑器。
・Slate材质编辑器:显示平板材质编辑器。
2.材质”菜单中的各项命令介绍如下。![]()
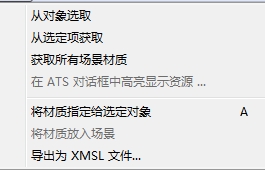
・从对象选取:选择此命令后,3ds Max2013会显示一个滴管光标。单击视口中的一个对象,以在当前“视图”中显示出其材质。
・从选定项获取:从场景中选定的对象获取材质,并显示在活动视图中。
・获取所有场景材质:在当前视图中显示所有场景材质。
・将材质指定给选定对象:将当前材质指定给当前选择中的所有对象。快捷键为A。
・导出为XMSL文件:打开一个文件对话框,将当前材质导出为XMsL文件。
3.编辑”菜单中的各项命令介绍如下。![]()

・删除选定对象:在活动“视图”中,删除选定的节点或关联。快捷键为【Delete】键。
・清除视图:删除活动“视图”中的全部节点和关联。
・更新选定的预览:自动更新关闭时,选择此选项可以为选定的节点更新预览窗口。快捷键为【U】。
・自动更新选定的预览:切换选定预览窗口的自动更新。快捷键为【Alt+U】组合键。
4.“选择”菜单中的各项命令介绍如下。![]()

・“选择工具”:激活“选择工具”工具。 “选择工具”处于活动状态时,此菜单选项旁边会有一个复选标记。快捷键为【S】。
・全选:选择当前“视图”中的所有节点。快捷键为【Ctrl+A】组合键。
・全部不选:取消当前“视图”中的所有节点的选择。快捷键为【Ctrl+D】组合键。
・反选:反转当前选择,之前选定的节点全都取消选择,未选择的节点现在全都选择。快捷键为【Ctrl+I】组合键。
・选择子对象:选择当前选定节点的所有子节点。快捷键为【Ctrl+c】组合键。
・取消选择子对象:取消选择当前选定节点的所有子节点。
・选择树:选择当前树中的所有节点【Ctrl+T】组合键。
5.“视图”菜单中的各项命令介绍如下。 ![]()
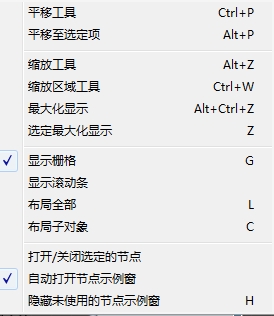
・平移工具:启用“平移工具”命令后,在当前“视图”中拖动就可以平移视图了。快捷键为【Ctr1+P】组合键。
・“平移至选定项”:将“视图”平移至当前选择的节点,快捷键为【Alt+P】组合键。
・“缩放工具”:启用“缩放工具”命令后,在当前视图中拖动就可以缩放视图了。快捷键为【Alt+Z】组合键。 ・“缩放区域工具”:启用“缩放区域工具”命令后,在“视图”中拖动一块矩形选区就可以放大该区域了。快捷键为【Ctrl+W】组合键。
・“最大化显示”:缩放“视图”,从而让点都可见且居中显示。快捷键为【Ctrl+Alt+Z】组合键。
・“选定最大化显示”:缩放“视图”,从而让视图中的所有选定节点都可见且居中显示,快捷键为【Z】。
・显示栅格:将一个栅格的显示切换为“视图”背景。默认设置为启用。快捷键为【G】。
・显示滚动条:根据需要,切换“视图”右侧和底部的滚动条的显示。默认设置为禁用状态。
・布局全部:自动排列“视图”中所有节点的布局。快捷键为【L】。
・“布局子对象”:自动排列当前所选节点的子对象的布局。此操作不会更改父节点的位置快捷键为【C】。
・打开/关闭选定的节点:打开“展开”或关闭“折叠”选定的节点。
・自动打开节点示例窗:启用此命令时,新创建的所有节点都会打开“展开”。
・“隐藏未使用的节点示例窗”:对于选定的节点,在节点打开的情况下切换未使用的示窗的显示。快捷键为【H】。
6.3DsMax2013“选项”菜单中的各项命令介绍如下。![]()
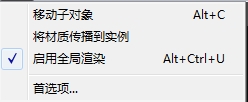
・“移动子对象”:启用此命令时,移动父节点会移动与之相随的子节点。禁用此命令会移动父节点不会更改子节点的位置。默认设置为禁用状态。快捷键为【Ctrl+C】组合键。
・将材质传播到实例:启用此命令时,任何指定的材质将被传播到场景中对象的所有实例,包括导人的AtuoCAD块或基于ADT样式的对象,它们都是DRF文件中常见的对象类型。
・启用全局渲染:切换预览窗口中位图的渲染。默认设置为启用。快捷键为【Alt+Ctrl+U】组合键。
・首选项:打开“选项”对话框,如图所示。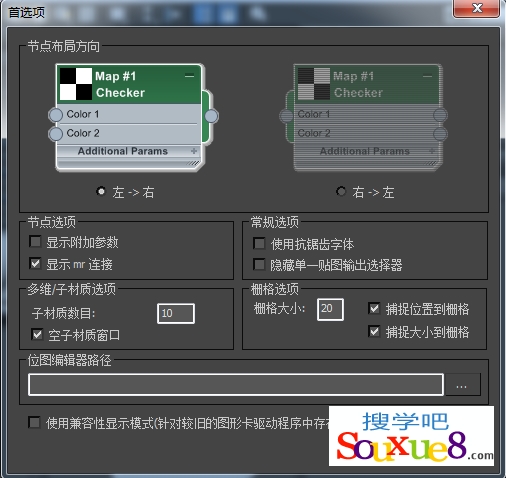
“首选项”对话框中的各项命令介绍如下。
・节点布局方向:布局方向会影响每个材质树的整体布局。
・左→右: (该选项为默认设置)选择此单选按钮后,节点的输人套接字都会显示在左边,点的输出套接字显示在右边。
・右→左:选择此单选按钮后,节点的输入套接字都会显示在右边,节点的输出套接字显示左边。
“节点选项”选项组中各个选项的介绍如下。
・显示附加参数:启用此复选框时,打开的节点会默认显示附加参数。禁用此复选框时,打开的节点仅会默认显示可用图表示的参数。默认设置为禁用状态。
・显示mr连接:启用此复选框时,打开的节点会默认“显示mr连接”参数。默认设置为启用。
“多维/子材质选项”选项组中各个选项的介绍如下:
・子材质数目:为新的“多维/子对象”材质设置默认子材质数目。默认设置是10。
・空子材质窗口:禁用此复选框时,创建新“多维/子对象”材质时,会同时为每个默认子材质创建一个新的“标准”材质。启用此复选框时,不会创建新的子材质。默认设置为禁用状态。
“常规选项”选项组中各个选项的介绍如下。
使用抗锯齿字体:启用此选项时,节点中的标题和参数名都会用抗锯齿字体显示。禁用此选项时,节点中的标题和参数名都会用不平滑字体显示,它们比抗锯齿字体字体稍小。默认设置为禁用。
“栅格选项”选项组中各个选项的介绍如下。
・栅格大小:设置栅格大小,以“Slate材质编辑器”中的单位来表示。默认设置为20。
・捕捉位置到栅格:启用此复选框时,移动节点会将节点捕捉到距离最近的栅格拐角。禁用此复选框时,不捕捉节点。默认设置为启用。
・捕捉大小到栅格:启用此复选框时,重新调整节点大小会将节点大小捕捉到距离最近的栅格拐角。禁用此复选框时,不捕捉节点大小。默认设置为启用。
・位图编辑器路径:可以用这些控件来指定在场景中编辑位图时要使用的位图编辑器。可以用文本字段来输入位图编辑应用程序的路径和名称。又可以使用后面浏览按钮打开文件对话框,从中找出要使用的应用程序。
・使用兼容性显示模式(针对较旧的图形卡驱动程序中存在的显示问题):如果用户注意到“平板材质编辑器”的显示有问题,并且用户的系统用的是较旧版本的图形卡,请启用此复选框来提升“平板材质编辑器”的外观。默认设置为禁用状态。
6.3DsMax2013“工具”菜单中的各项命令介绍如下。![]()
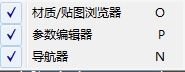
・“材质/贴图浏览器”:切换“材质/贴图浏览器”的显示。默认设置为启用。快捷键为【O】。
・“参数编辑器”:切换“参数编辑器”的显示。默认设置为启用。快捷键为【P】。
・导航器:切换“导航器”的显示。默认设置为启用。快捷键为【N】。
二、工具栏:
使用“Slate材质编辑器”工具栏可以快速访问许多命令。该工具栏还包含一个下拉列表框,使用户可以在命名的视图之间进行选择。![]()
![]() “选择工具”:激活“选择工具”工具。 “选择工具”处于活动状态时,此菜单选项旁边会有一个复选标记。快捷键为【S】。
“选择工具”:激活“选择工具”工具。 “选择工具”处于活动状态时,此菜单选项旁边会有一个复选标记。快捷键为【S】。![]() “从对象拾取材质”:选择此命令后,3ds Max2013会显示一个滴管光标。单击视口中的一个对象,以在当前“视图”中显示出其材质。
“从对象拾取材质”:选择此命令后,3ds Max2013会显示一个滴管光标。单击视口中的一个对象,以在当前“视图”中显示出其材质。![]() “将材质放入场景”:
“将材质放入场景”:![]() “将材质指定给选定对象”:将当前材质指定给当前选择中的所有对象。快捷键为A。
“将材质指定给选定对象”:将当前材质指定给当前选择中的所有对象。快捷键为A。![]() “删除选定对象”:在活动“视图”中,删除选定的节点或关联。快捷键为【Delete】键。
“删除选定对象”:在活动“视图”中,删除选定的节点或关联。快捷键为【Delete】键。![]() “移动子对象”:启用此命令时,移动父节点会移动与之相随的子节点。禁用此命令会移动父节点不会更改子节点的位置。默认设置为禁用状态。快捷键为【Ctrl+C】组合键。
“移动子对象”:启用此命令时,移动父节点会移动与之相随的子节点。禁用此命令会移动父节点不会更改子节点的位置。默认设置为禁用状态。快捷键为【Ctrl+C】组合键。![]() “隐藏未使用的节点示例窗”:对于选定的节点,在节点打开的情况下切换未使用的示窗的显示。快捷键为【H】。
“隐藏未使用的节点示例窗”:对于选定的节点,在节点打开的情况下切换未使用的示窗的显示。快捷键为【H】。![]() “视口中显示明暗处理材质”:在视图中显示设置的贴图。
“视口中显示明暗处理材质”:在视图中显示设置的贴图。![]() “在预览中显示背景”:在预览窗口中显示方格背景。
“在预览中显示背景”:在预览窗口中显示方格背景。![]() “材质ID通道”:
“材质ID通道”:![]() “布局全部-垂直”:单击此按钮将以垂直模式自动布置所有节点。
“布局全部-垂直”:单击此按钮将以垂直模式自动布置所有节点。![]() “布局子对象”:自动排列当前所选节点的子对象的布局。此操作不会更改父节点的位置快捷键为【C】。
“布局子对象”:自动排列当前所选节点的子对象的布局。此操作不会更改父节点的位置快捷键为【C】。![]() “材质/贴图浏览器”:切换“材质/贴图浏览器”的显示。默认设置为启用。快捷键为【O】。
“材质/贴图浏览器”:切换“材质/贴图浏览器”的显示。默认设置为启用。快捷键为【O】。![]() “参数编辑器”:切换“参数编辑器”的显示。默认设置为启用。快捷键为【P】。
“参数编辑器”:切换“参数编辑器”的显示。默认设置为启用。快捷键为【P】。![]() “按材质选择”:仅当选定了单个材质节点时才启用此按钮。
“按材质选择”:仅当选定了单个材质节点时才启用此按钮。
三、材质/贴图浏览器:
3DsMax2013“材质/贴图浏览器”中的每个库和组都有一个带有打开/关闭 (+/-)图标的标题栏,该图标可于展开或收缩列表。组可以有子组,子组有自己的标题栏,某些子组可以有更深层的子组。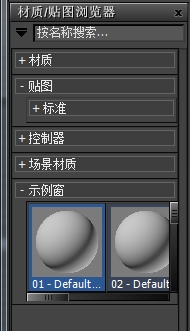
“材质/贴图浏览器” (如图所示)中各个卷展栏介绍如下。
・材质: “材质”卷展栏和“贴图”卷展栏显示可用于创建新的自定义材质和贴图的基础材质和贴图类型。这些类型是“标准”类型,它们可能具有默认值,但实际上是供用户进行自定义的模板。
・控制器: “控制器”卷展栏显示可用于为材质设置动画的动画控制器。
・场景材质: “场景材质”卷展栏列出用在场景中的材质(有时为贴图)。默认情况下,它始终保持最新,以便显示当前的场景状态。
・示例窗:示例窗卷展栏是由“精简材质编辑器”使用的示例窗的小版本。
四、活动视图:
在3DsMax2013“视图”中显示材质和贴图节点,用户可以在节点之间创建关联。
1.编辑节点:
可以折叠节点隐藏其窗口,如图1所示;也可以展开节点显示窗口,如图2所示;还可以在水平方向调整节点大小,这样可以更易于读取窗口名称。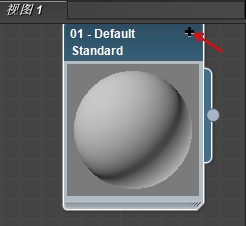
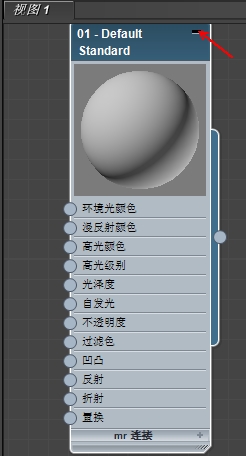
通过双击预览,可以放大节点标题栏中预览的大小。要减小预览大小,再次双击预览即可。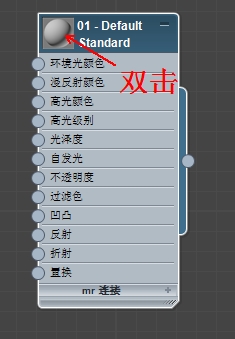
在节点的标题栏中,材质预览的拐角处表明材质是否是热材质。没有三角形则表示场景中没有用材质,如果材质没有应用于场景中的任何对象,就称它是冷材质,如图所示。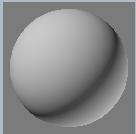
轮廓是白色三角形表示此材质是热材质,换句话说,它已经在场景实例化,如图所示。实心白色三角形,材质不仅是热,而且已经应用到当前选定的对象上,如图所示。
2.关联节点:
要设置材质组件的贴图,请将一个贴图节点关联到组件窗口的输入套接字。从贴图套接字拖到材质套接字上,图为所创建的关联。
若要移除选定项,单击工具栏中的![]() “删除选定对象”按钮,如图所示。
“删除选定对象”按钮,如图所示。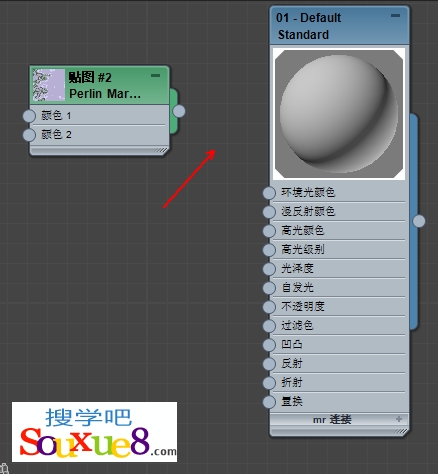
3.替换关联方法:
在视图中拖动出关联,在视图的空白部分上释放新关联,将打开一个用于创建新节点的菜单,如图所示。用户可以从输入套接字向后拖动,也可以从输出套接字向前拖动。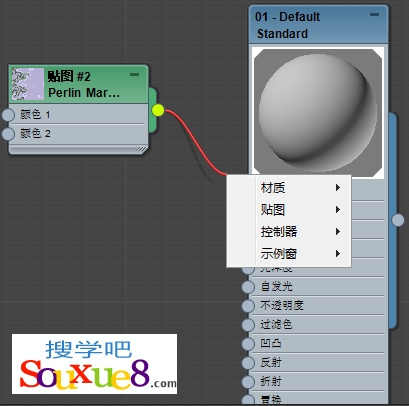
如果将关联拖动到目标节点的标题栏,则将显示一个弹出菜单,可以通过它选择要关联的组件窗口,如图所示。
五、状态:
显示当前是否完成预览窗口的渲染。
六、视图导航工具:
3DsMax2013视图导航工具与“视图”菜单中的各项命令相同,不在重复介绍。![]()
七、参数编辑器:
材质和贴图上有各种可以调整的参数,要查看某个位图或节点的参数,双击此节点,参数就会出现在“参数编辑器”中。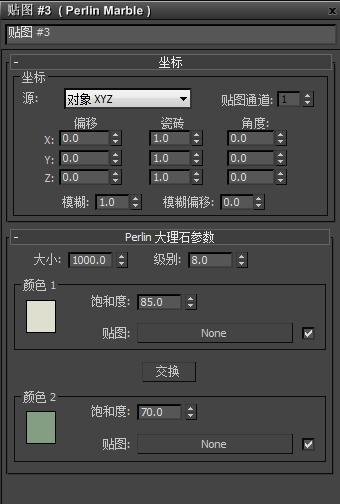
八、导航器:
导航器位于Slate材质编辑器中,用于浏览活动“视图”的控件,与3DsMax2013视口用于浏览几何体的控件类似。