3DsMax2013“暴风雪”是原来的雪粒子系统的高级版本。“暴风雪”粒子从一个平面向外发射粒子流,与“雪景”粒子系统相似,但功能更为复杂,暴风雪的名称并非强调它的猛烈,而是指它的功能强大,不仅用于普通雪景的制作,还可以表现火花迸射、气泡上升、开水沸腾、满天飞花和烟雾升腾等特殊效果。
1.单击“创建”-“几何体”-“粒子系统”-“暴风雪”按钮,在“顶”视图中创建“暴风雪”,如图所示,在“基本参数”卷展栏中设置“宽度”为300, “长度”为300。
2.在“粒子生成”卷展栏中设置“粒子计时”选项组中的“发射开始”为-30, “发射停止”为150, “寿命”为100,如图所示。在“粒子类型”卷展栏中选择“实例几何体”单选按钮。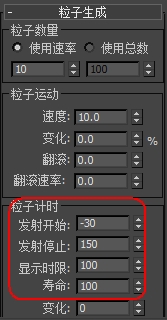
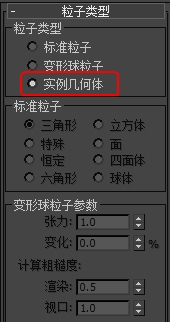
3.单击“创建”-“几何体”-“标准基本体”-“平面”按钮,在3DsMax2013“顶”视图中创建平面,在“参数”卷展栏中设置“长度”为13, “宽度”为23,如图所示。
4.按键盘【M】键快速打开“材质编辑器”窗口,选择一个新的材质样本球,单击“漫反射”后“![]() ”按钮,在弹出的“材质/贴图浏览器”对话框中选择“位图”贴图,单击“确定”按钮,如图所示。
”按钮,在弹出的“材质/贴图浏览器”对话框中选择“位图”贴图,单击“确定”按钮,如图所示。
5.在弹出的“选择位图图像文件”对话框中选择“花朵1.jpg”图片文件,单击打开按钮,如图所示,进人贴图层级,使用默认参数。
6.单击![]() “转到父对象”按钮,返回上一层级;单击“不透明度”选项后的“
“转到父对象”按钮,返回上一层级;单击“不透明度”选项后的“![]() ”按钮,在弹出的“材质/贴图浏览器”对话框中选择“位图”贴图,单击“确定”按钮,3DsMax2013如图所示。
”按钮,在弹出的“材质/贴图浏览器”对话框中选择“位图”贴图,单击“确定”按钮,3DsMax2013如图所示。
7.在弹出的“选择位图图像文件”对话框中选择“花朵2.jpg”图片文件,单击打开按钮,如图所示,进人贴图层级,使用默认参数。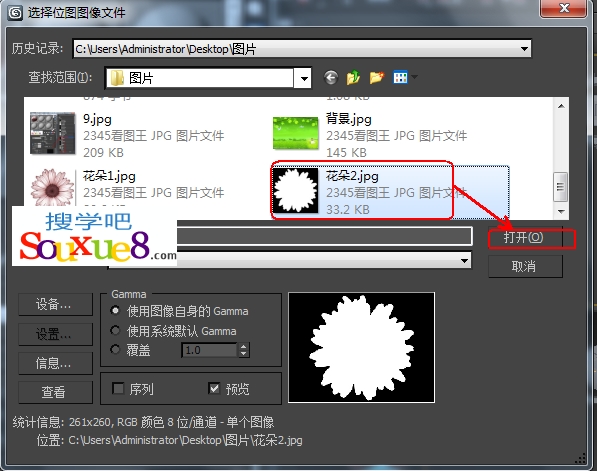
8.单击![]() “转到父对象”按钮,返回上一层级;将“漫反射”后的贴图拖动到“自发光”中的贴图按钮上,如图所示。(在视图窗口中选择创建的“平面”,单击
“转到父对象”按钮,返回上一层级;将“漫反射”后的贴图拖动到“自发光”中的贴图按钮上,如图所示。(在视图窗口中选择创建的“平面”,单击![]() “将材质指定给选定对象”按钮,将材质赋予平面)。
“将材质指定给选定对象”按钮,将材质赋予平面)。
9.在3DsMax2013场景中选择暴风雪粒子对象,在“粒子类型”卷展栏中单击“实例参数”选项组中的“拾取对象”按钮,在场景中拾取花朵对象;在“贴图材质和来源”选项组中选择“实例几何体”单选按钮,单击“材质来源”按钮,如图所示。
10.按数字【8】键快速打开“环境和效果”对话框,点击“环境贴图”下的“无”按钮,在弹出的“材质/贴图浏览器”中选择“位图”,单击“确定”按钮,指定背景贴图。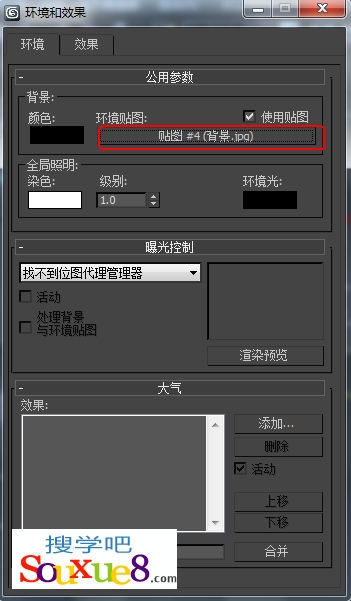
11.选择3DsMax2013工具栏上的![]() “渲染设置”按钮,在打开的“渲染设置”对话框中选择“活动时间段 0-100”,如图所示。
“渲染设置”按钮,在打开的“渲染设置”对话框中选择“活动时间段 0-100”,如图所示。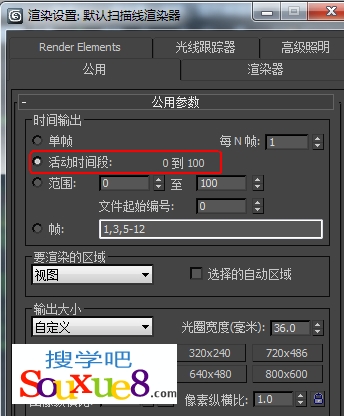
12.在“渲染输出”选项下单击“文件”按钮,在打开的“渲染输出文件”对话框中设置渲染动画保存的路径、文件名称以及保存格式,单击“确定”按钮。
13.最后单击下方的“渲染“按钮,渲染输出动画;3DsMax2013利用暴风雪粒子系统打造满天飞花动画效果如图所示。
14.对场景进行动画渲染,保存3DsMax2013满天飞花效果动画。
