3DsMax2013“雪”粒子系统模拟降雪或投撒的纸屑。学粒子系统与喷射类似,但是雪粒子系统提供了其他参数来生成翻滚的雪花,渲染选项也有所不同。
1.按键盘数字【8】键,打开“环境和效果”窗口,单击“背景”选项组中的“无”按钮,在弹出的“材质/贴图浏览器”对话框中选择“位图”贴图,单击“确定”按钮,如图所示。
2.在弹出的“选择位图图像文件”对话框中选择“雪景.jpg”图像文件,单击“打开”按钮,如图所示。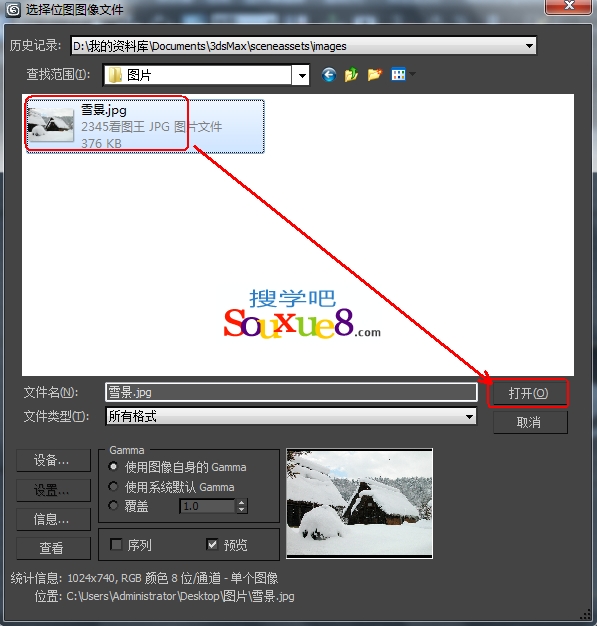
3.激活3DsMax2013“透视”视图,按【Alt+B】组合键,在弹出的“视口配置”对话框中选择“使用文件”选项,选择“纵横比”组中的“匹配渲染输出”选项,单击“文件”按钮选择“雪景.jpg”文件,单击“打开”按钮,最后单击“确定”按钮,如图所示。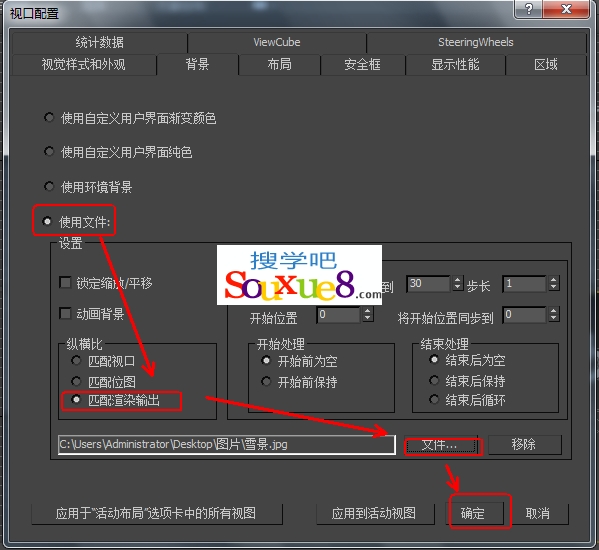
4.单击“创建”-“几何体”-“粒子系统”-“雪”按钮,在3DsMax2013“顶”视图中创建“雪”粒子,拖动时间滑块看一下雪效果,如图所示。
5.在“参数”卷展栏中设置“视口计数”为2000,“渲染计数”均为2000,“雪花大小”为1.0,“速度”为2.0,其他参数如图所示。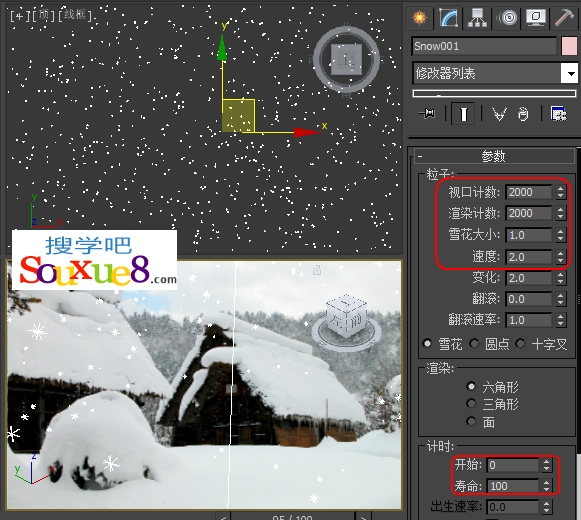
6.按键盘【M】键快速打开“材质编辑器”窗口,选择一个新的材质样本球,在“明暗器基本参数”卷展栏中选择“双面”复选框,在“Blinm基本参数”卷展栏中设置“环境光”和“漫反射”分别为(255,255,255),设置自发光”为80;在“反射高光”选项组中设置“高光级别”为42,“光泽度”为31,“不透明度”为70。将材质指定给场景中的粒子对象。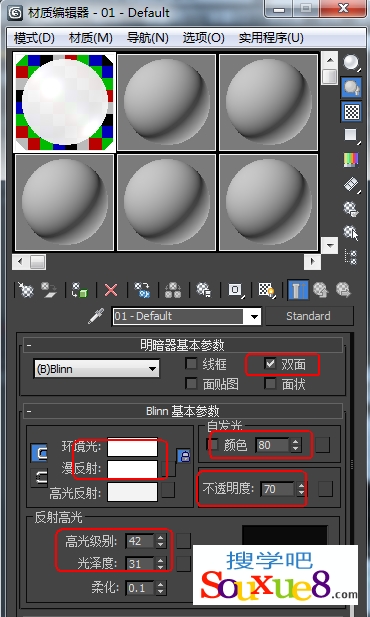
7.在3DsMax2013场景中用鼠标右键单击粒子系统,在弹出的快捷菜单中选择“对象属性”命令,在弹出的“对象属性”对话框中选择“运动模糊”选项组中的“图像”单选按钮,设置“倍增”为0.5,单击“确定”按钮,如图所示。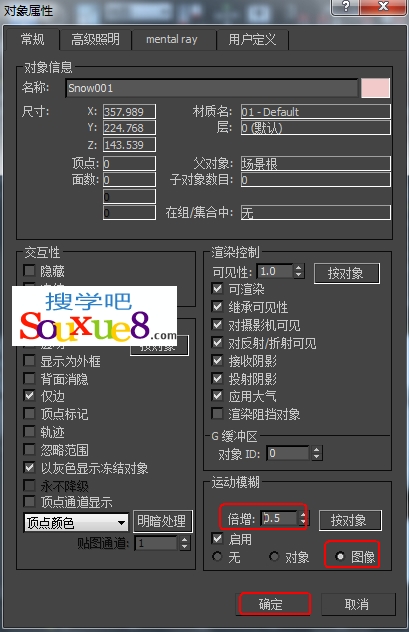
8.按键盘数字【8】键,打开“环境和效果”窗口,切换到“效果”选项卡,单击“添加”按钮,在弹出的对话框中选择“高度和对比度”效果,添加效果后,在“亮度和对比度”卷展栏中设置“亮度”为0.5,“对比度”为0.6,如图所示。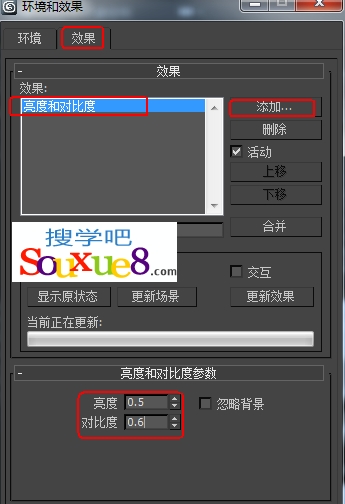
9.对视图进行渲染,使用“雪”粒子系统模拟下雪效果如图所示。
10.对场景进行动画渲染,保存3DsMax2013下雪效果动画。
