本3DsMax2016中文版实例通过制作欧式柱造型来学习多截面放样命令的操作及根据实际的造型状态来进行精确修改。
1.在3DsMax2016中文版“顶”视图绘制一个“半径”为200的圆形;再绘制一个“半径1”为200,“半径2”为190,“点”为30,“圆角半径1”为6,“圆角半径2”为6的星形;在“前”视图中绘制一条直线长度为2000,如图所示。
2. 在3DsMax2016中文版“前”视图中选择绘制的直线,单击“创建”-“几何体”-“复合对象”-“放样”按钮,在选择“获取图形”按钮,在“顶”视图中单击圆形,此时生成放样物体。
3.在“路径参数”卷展栏下的“路径”文本框中输入10,再次单击“获取图形”按钮,在“顶”视图中再单击圆形,确保位于柱子的10%的位置是圆形,3DsMax2016中文版如图所示。
4.再在“路径参数”卷展栏下的“路径”文本框中输入12,再次单击“获取图形”按钮,在“顶”视图中单击星形,3DsMax2016中文版造型的形态如图所示。
3DsMax2016中文版渲染效果如图所示。
5.再在“路径参数”卷展栏下的“路径”文本框中输入88,再次单击“获取图形”按钮,在“顶”视图中单击星形,确保位于柱子88%的位置是星形;最后在“路径”输入90,再次单击“获取图形”按钮,在“顶”视图中单击圆形,生成的造型如图所示。
6. 单击“修改”命令面板下的“变形”卷栅栏下的“缩放”按钮,弹出“缩放变形”对话框,在控制线的左端添加6个点,调整它的形态,3DsMax2016中文版如图所示。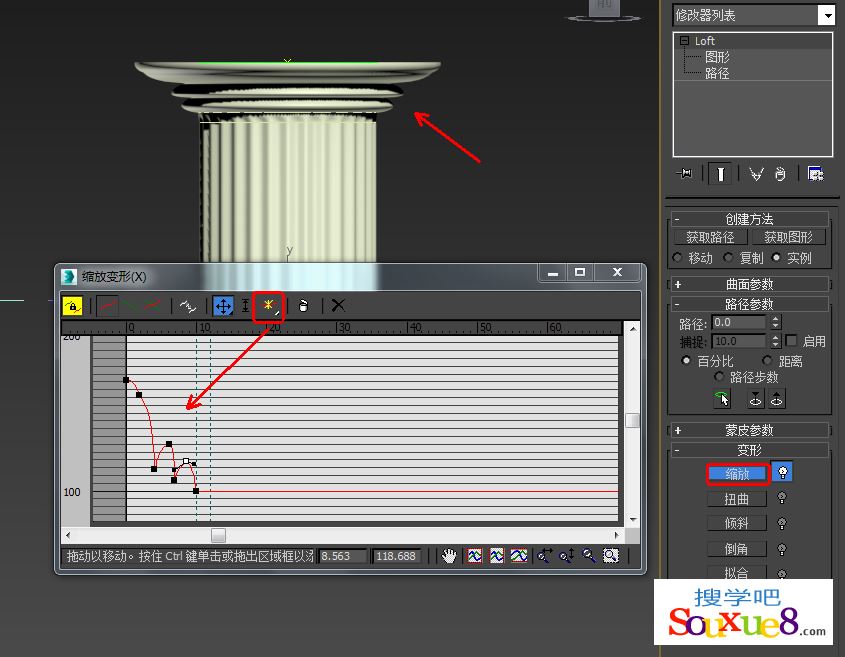
7.再在控制线的右端添加6个点,调整它的形态,3DsMax2016中文版如图所示。
8.3DsMax2016中文版渲染视图,完成欧式柱实例效果如图所示。
