本3DsMax2016中文版实例通过制作一个圆桌布,学习了多截面的放样操作,了解路径参数的作用。
1.启动3dsmax2016中文版软件,在“顶”视图中创建一个半径为100的圆形,如图所示。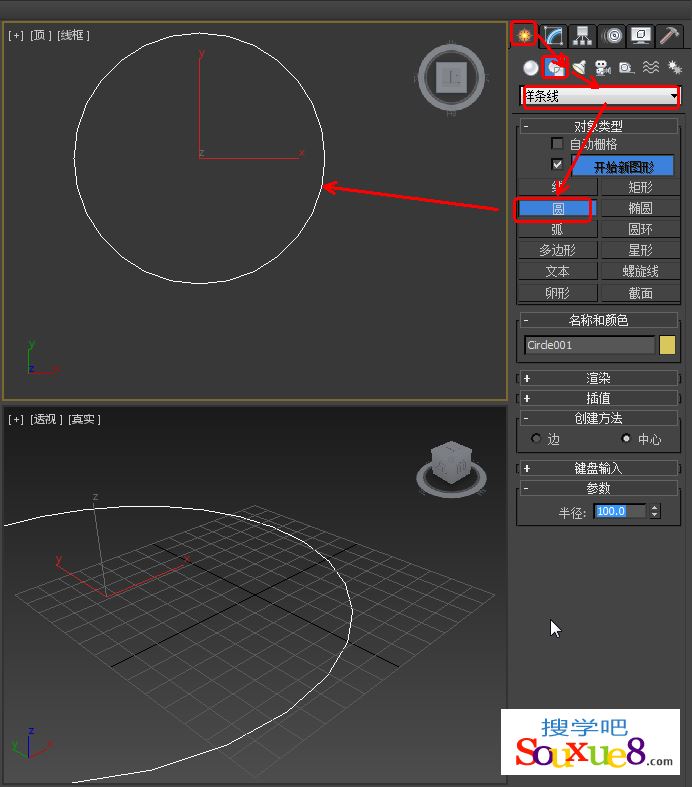
2.再在顶视图绘制一个【半径1】为105、【半径2】为98、【点】为21、【圆角半径1】为5、【圆角半径2】为5的星形;在“前”视图中绘制一条直线,控制长度为80,3DsMax2016中文版如图所示。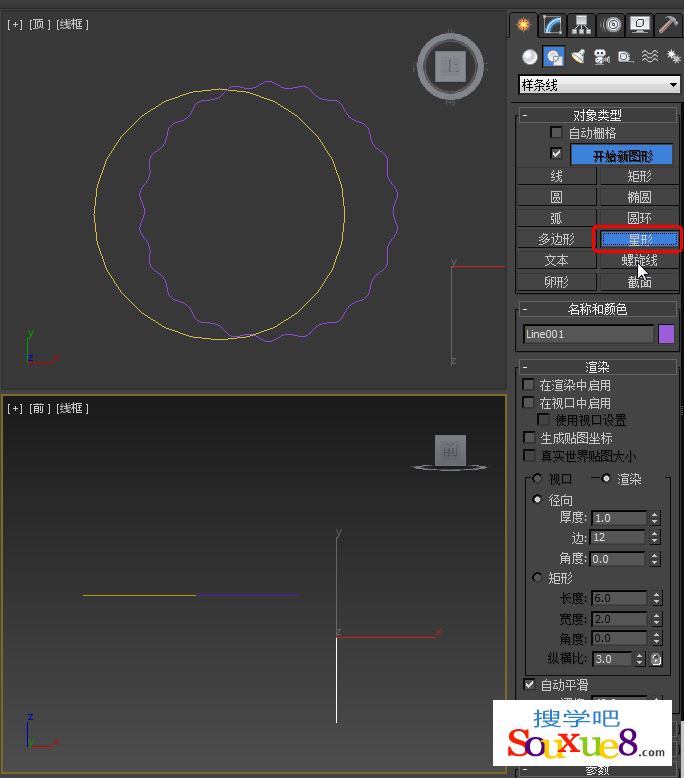
3.在3DsMax2016中文版“前”视图中选择绘制的直线,单击“创建”-“几何体”-“复合对象”-“放样”按钮,在“创建方法”卷展栏中单击“获取图形”,然后选择视图中绘制的圆形生成放样物体,3DsMax2016中文版如图所示。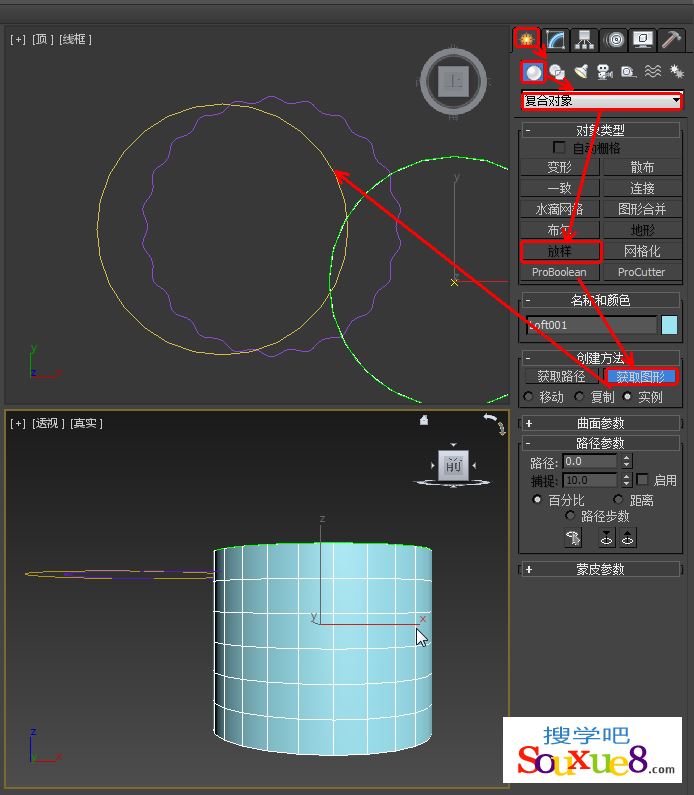
4.在“路径参数”卷展栏下的路径中输入100,再次单击“获取图形”按钮,在“顶”视图中选择星形,生成桌布造型形态如图所示。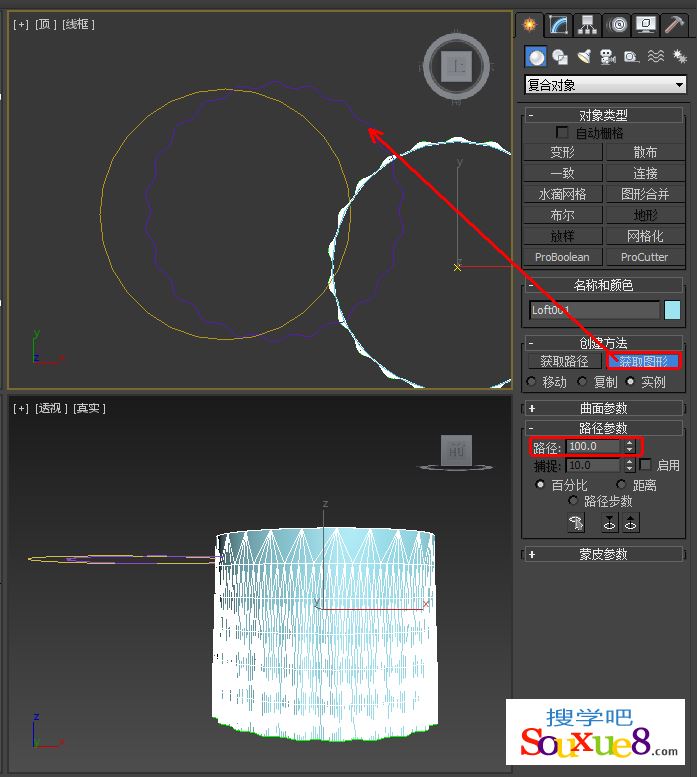
5.单击3DsMax2016中文版“修改”命令面板下的“变形”卷展栏下的“倒角”按钮,在弹出的“倒角变形”对话框中控制点线上添加一个点,调整形态如图所示。
如果感觉桌布下方的褶皱不太理想,可以选择创建的“星形”,然后添加一个“编辑样条线”命令,进入“顶点”子物体层级进行调整,此时放样物体也会跟随改变。
