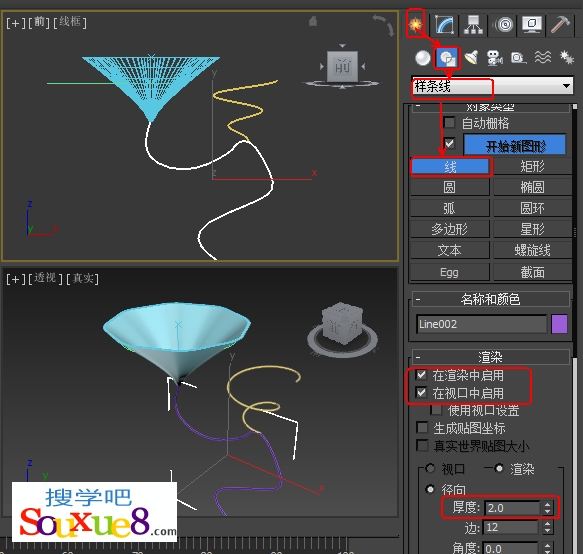3DsMax2013放样对象是沿着第三个抽挤出的二维图形,从两个或多个现有样条线对象中创建放样对象。这些样条线之一会作为路径,其余的样条线会作为放样对象的横截面或图形。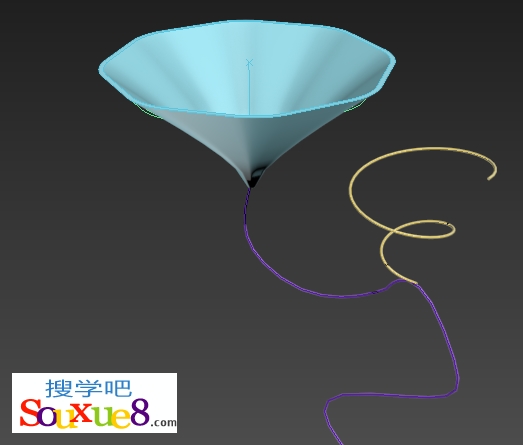
1.单击“创建”-“图形”-“样条线”-“多边形”按钮,在3DsMax2013“顶”视图中创建多边形,在“参数”卷展栏中设置“半径”为140,“边数”为8,“角半径”为50,如图所示,该图形为放样图形。
2.单击“创建”-“图形”-“线”按钮,在3DsMax2013“前”视图中创建样条线,如图所示。
3.在3DsMax2013场景中选择作为路径的样条线,单击“创建”-“几何体”-“复合对象”-“放样”按钮,在“创建方法”卷展栏中单击“获取图形”按钮,在场景中单击拾取几何体图形,如图所示。
“创建方法”卷展栏中的选项功能介绍如下。
获取路径:将路径指定该选定图形或更改当前指定的路径。
获取图形:将图形指定给选定路径或更改当前指定的图形。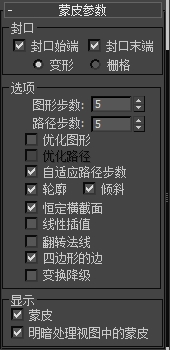
“蒙皮参数”卷展栏中的选项功能如下:
・封口始端:如果启用该复选框,则路径第一个顶点处的放样端被封口。如果禁用,则放样端为打开或不封口状态。默认设置为启用。
・封口末端:如果启用该复选框,则路径最后一个顶点处的放样端被封口。如果禁用,则放样端为打开或不封口状态。
・变形:按照创建变形目标所需的可预见且可重复的模式排列封口面。变形封口能产生细长的面,与那些采用栅格封口创建的面一样,这些面也不进行渲染或变形。
・栅格:在图形边界处修剪的矩形栅格中排列封口面。此方法将产生一个由大小均等的面构成的表面,这些面可以被其他修改器很容易地变形。
・图形步数:设置横截面图形的每个顶点之间的步数。该值会影响围绕放样周界的边的数目。
・路径步数:设置路径的每个主分段之间的步数。
・优化图形:如果启用该复选框,则对于横截面图形的直分段,忽略“图形步数”。如果路径上有多个图形,则只优化在所有图形上都匹配的直分段。
・优化路径:如果启用该复选框,则对于路径的直分段,忽略“路径步数”。 “路径步数”设置仅适用于弯曲截面。仅在“路径步数”模式下才可用。
・自适应路径步数:如果启用该复选框,则分析放样,并调整路径分段的数目,以生成最佳蒙皮。主分段将沿路径出现在路径顶点、图形位置和变形曲线顶点处。
・轮廓:如果启用该复选框,则每个图形都将遵循路径的曲率。
・倾斜:如果启用该复选框,则只要路径弯曲并改变其局部Z轴的高度,图形便围绕路径旋转。
・恒定横截面:如果启用该复选框,则在路径中的角处缩放横截面,以保持路径宽度一致。
・线性插值:如果启用该复选框,则使用每个图形之间的直边生成放样蒙皮。
・翻转法线:如果启用该复选框,则将法线翻转180°。可使用此复选框来修正内部外翻的对象。
・四边形的边:如果启用该复选框,且放样对象的两部分具有相同数目的边,则将两部分缝合到一起的面将显示为四方形。具有不同边数的两部分之间的边将不受影响,仍与三角形连接。
・变换降级:使放样蒙皮在子对象图形/路径变换过程中消失。
・蒙皮:如果启用该复选框,则使用任意着色层在所有视图中显示放样的蒙皮,并忽略“睚蘑处理视图中的蒙皮”设置。
・明暗处理视图中的蒙皮:如果启用该复选框,则忽略“蒙皮”设置,在着色视图中显示放样的蒙皮。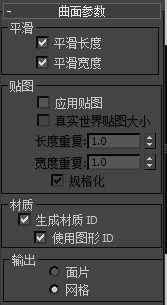
“曲面参数”卷展栏中的选项功能介绍如下。
・平滑长度:沿着路径的长度提供平滑曲面。当路径曲线或路径上的形更改大小时,这类平滑非常有用。
・平滑宽度:围绕横截面图形的周界提供平滑曲面。当图形更改顶点或更改外形时,这类平滑非常有用。
・应用贴图复选框:启用和禁用放样贴图坐标。必须启用“应用贴图”复选框才能访问其余的项目。
・真实世界贴图大小:控制应用于该对象的纹理贴图材质所使用的缩放方法。
・长度重复:设置沿着路径的长度重复贴图的次数,贴图的底部放置在路径的第一个顶点处。
・宽度重复:设置围绕横截面图形的周界重复贴图的次数,贴图的左边缘将与每个图形的第一个顶点对齐。
・规格化:决定沿着路径长度和图形宽度路径顶点间距如何影响贴图。
・生成材质ID:在放样期间生成材质ID。
・使用图形ID:提供使用样条线材质ID来定义材质ID的选择。
・面片:放样过程可生成面片对象。
・网格:放样过程可生成网格对象。
4.在3DsMax2013场景中选择作为放样图形的多边形,切换到“修改”命令面板,并为其施加“编辑样条线”,在场景中选择“样条线”选择集,在“几何体”卷展栏中单击“轮廓”按钮,在场景中设置样条线的轮廓,如图所示。
5.关闭选择集,切换到3DsMax2013“修改”命令面板,选择模型在“变形”卷展栏中单击“缩放”按钮,在弹出的对话框中调整样条曲线,如图所示。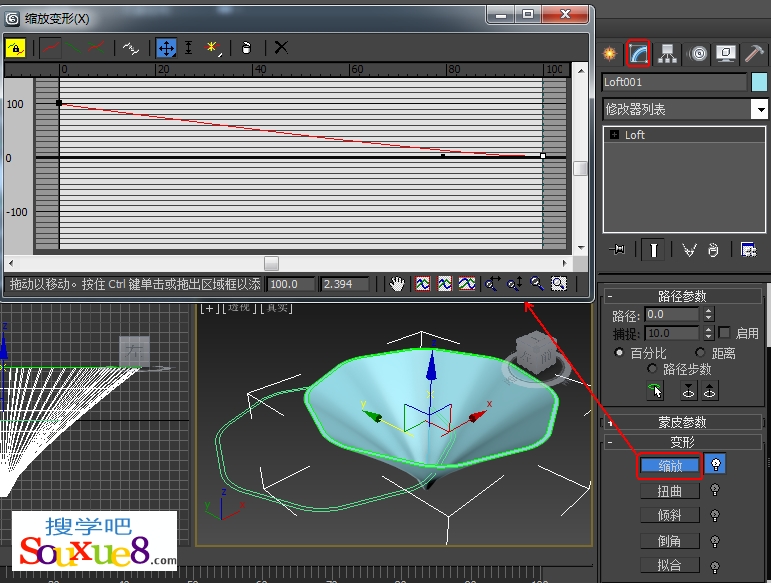
“变形”对话框中的选项(如图6-91所示)功能介绍如下。
变形曲线首先作为使用常量值的直线。要生成更精细的曲线,可以插人控制点并更改它们的属性。使用变形对话框工具栏中间的按钮可以插人和更改变形曲线控制点。![]() (均衡):均衡是―个动作按钮,也是一种曲线编辑模式,可以用于对轴和形状应用相同的变形。
(均衡):均衡是―个动作按钮,也是一种曲线编辑模式,可以用于对轴和形状应用相同的变形。![]() (显示X轴):仅显示红色的/轴变形曲线。
(显示X轴):仅显示红色的/轴变形曲线。![]() (显示Y轴):仅显示绿色的Y轴变形曲线。
(显示Y轴):仅显示绿色的Y轴变形曲线。![]() (显示XY轴):同时显示X轴和Y轴变形曲线,各条曲线使用各自的颜色。
(显示XY轴):同时显示X轴和Y轴变形曲线,各条曲线使用各自的颜色。![]() (变换变形曲线):在X轴和Y轴之间复制曲线。此按钮在启用
(变换变形曲线):在X轴和Y轴之间复制曲线。此按钮在启用![]() (均衡)时是禁用的。
(均衡)时是禁用的。![]() (移动控制点):更改变形的量(垂直移动)和变形的位置(水平移动)。
(移动控制点):更改变形的量(垂直移动)和变形的位置(水平移动)。![]() (缩放控制顶点):更改变形的量,而不更改位置。
(缩放控制顶点):更改变形的量,而不更改位置。![]() (插人角点):单击变形曲线上的任意处可以在该位置插人角点控制点。
(插人角点):单击变形曲线上的任意处可以在该位置插人角点控制点。![]() (删除控制点):删除所选的控制点,也可以通过按【Delete】键来删除所选的点。
(删除控制点):删除所选的控制点,也可以通过按【Delete】键来删除所选的点。![]() (重置曲线):删除所有控制点(但两端的控制点除外)并恢复曲线的默认值。
(重置曲线):删除所有控制点(但两端的控制点除外)并恢复曲线的默认值。![]() 数值字段:仅当选择了一个控制点时,才能访问这两个字段。第一个字段提供了点的水平位
数值字段:仅当选择了一个控制点时,才能访问这两个字段。第一个字段提供了点的水平位
置,第二个字段提供了点的垂直位置(或值)。可以使用键盘编辑这些字段。![]() (平移):在视图中拖动,向任意方向移动。
(平移):在视图中拖动,向任意方向移动。![]() (最大化显示):更改视图放大值,使整个变形曲线可见。
(最大化显示):更改视图放大值,使整个变形曲线可见。![]() (水平方向最大化显示):更改沿路径长度进行的视图放大值,使得整个路径区域在对话框中可见。
(水平方向最大化显示):更改沿路径长度进行的视图放大值,使得整个路径区域在对话框中可见。![]() (垂直方向最大化显示):更改沿变形值进行的视图放大值,使得整个变形区域在对话框中显示。
(垂直方向最大化显示):更改沿变形值进行的视图放大值,使得整个变形区域在对话框中显示。![]() (水平缩放):更改沿路径长度进行的放大值。
(水平缩放):更改沿路径长度进行的放大值。![]() (垂直缩放):更改沿变形值进行的放大值。
(垂直缩放):更改沿变形值进行的放大值。![]() (缩放):更改沿路径长度和变形值进行的放大值,保持曲线纵横比。
(缩放):更改沿路径长度和变形值进行的放大值,保持曲线纵横比。![]() (缩放区域):在变形栅格中拖动区域。区域会相应放大,以填充变形对话框。
(缩放区域):在变形栅格中拖动区域。区域会相应放大,以填充变形对话框。
6.在3DsMax2013场景中创建可渲染的样条线和螺旋线,完成牵牛花3d模型制作,如图所示。