3DsMax2013粒子系统创建的对象无法添加修改器,网格化复合对象以每帧为基准将程序对象转化为网格对象,这样可以应用修改器,如弯曲修改器或UVW贴图。它可用于任何类型的对象,但主要为使用粒子系统而设计。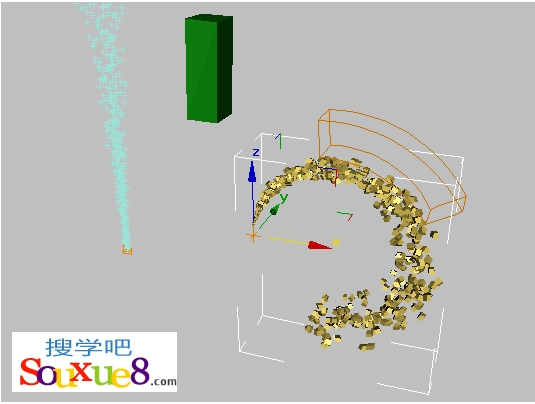
1.在3DsMax2013场景中随意视图中创建一种粒子系统;如这里单击“创建”-“几何体”-“粒子系统”-“雪”,在“顶”视图中创建雪粒子系统,拖动时间轴,可查看创建的雪粒子系统效果,如图所示。
2.单击“创建”-“几何体”-“复合对象”-“网格化”按钮,在3DsMax2013场景中拖动可以添加“网格”对象。网格的大小不适合,但它的方向应该和粒子系统的方向一致。 
3.切换到“修改”命令面板,单击“拾取对象”下的灰色按钮,在3DsMax2013场景中单击拾取雪粒子系统,网格对象变为该粒子系统的克隆,并在视口中将粒子显示为网格对象,无需考虑粒子系统的视口显示的设置如何。 
4.这样就可以为网格化模型施加3DsMax2013“修改器”了,如施加“弯曲”修改器,如图所示。
5.![]() 播放动画,就可以看到添加修改器后的效果了。
播放动画,就可以看到添加修改器后的效果了。
“拾取对象 ”
单击此按钮,然后选择由网格对象实例化的对象。之后,实例化对象的名称会出现在按钮上。
“时间偏移 ”
将运行网格粒子系统的原始粒子系统之前或之后的帧数。默认设置为 0。
“仅在渲染时生成”
启用此选项后,“网格”效果不会出现在视口中,而仅在渲染场景后出现。默认设置为禁用。
使用此选项来减少视口显示所需的计算量。
“更新 ”
在编辑原始粒子系统的设置或者更改网格时间偏移设置之后,单击此按钮可以查看网格系统的变化。
“自定义边界框”
启用此选项后,“网格”将来源于粒子系统和修改器的动态边界框替换为用户选择的静态边界框。
“拾取边界框”
要指定一个自定义边界框对象,请单击此按钮并选择对象。
当修改器在堆栈中高亮显示时,自定义边界框会以橙色线框的形式出现。
提示:可以使用任何对象作为一个边界框,通常使用粒子系统本身最快。移动到需要大小的粒子系统所在的位置的帧,然后拾取它。
“坐标值”
显示自定义边界框的相对拐角的坐标。
“使用所有粒子流事件”
启用此选项,并对粒子流系统应用 Mesher 时,Mesher 会在该系统中为每个事件自动创建网格对象。
要只使用某些事件,请禁用此选项,然后指定与“粒子流事件”组控件结合使用的事件。
对“粒子流”系统应用 Mesher 对象时,请使用这些控件在该系统中为特定事件创建网格。Mesher 不会为其余事件创建网格。
“列表框”
显示当前受到 Mesher 影响的所有“粒子流”事件。
“添加 ”
用于指定要受 Mesher 影响的“粒子流”事件。
如果对“粒子流”系统应用 Mesher 对象,单击“添加”时,将会打开“添加 PF 事件”对话框,其中列出了该系统中的所有事件。突出显示要添加的事件,然后单击“确定”。这些事件会立即显示在该列表中。
“移除”
从列表中删除突出显示的事件。
