3DsMax2013中文版“创建L型楼梯”:
3DsMax2013使用L型楼梯可以创建彼此成直角,并且带有一个平台的两段楼梯。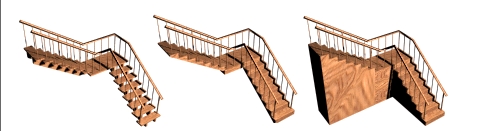
1.选择3DsMax2013面板上“创建” ![]() -“几何体”
-“几何体”![]() -“楼梯”,在【对象类型】栏下单击“L型楼梯”按钮。
-“楼梯”,在【对象类型】栏下单击“L型楼梯”按钮。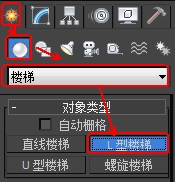
一、3DsMax2013“L型楼梯”创建方法一:
1.在3DsMax2013视图中按住鼠标左键并拖动,拖出第一段楼梯的长度,合适的长度时松开鼠标左键。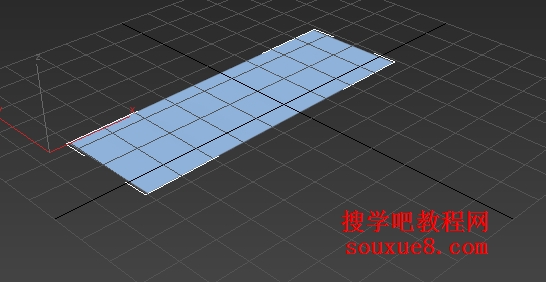
2.移动鼠标指针到合适位置单击鼠标,指定第二段3DsMax2013楼梯的长度和方向。
3.向上移动鼠标指针,指定楼梯的高度,合适的高度时单击鼠标确定,3DsMax2013L型楼梯创建完成。
二、3DsMax2013“L型楼梯”创建方法二:
1.在3DsMax2013视图中单击鼠标左键,指定楼梯平台的起始位置。
2.移动鼠标指针,到楼梯平台终止位置处单击鼠标左键,确定3DsMax2013楼梯平台的大小。
3.向上移动鼠标指针,指定楼梯的总高度,合适的高度时单击鼠标确定,3DsMax2013L型楼梯创建完成。
三、下面以第一种方法创建的3DsMax2013L型楼梯进行参数的修改讲解:
1.在3DsMax2013“修改面板”![]() 中设置修改L型楼梯的参数。
中设置修改L型楼梯的参数。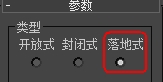

2.选择“侧弦”复选框,将沿着3DsMax2013楼梯的梯级的端点创建侧弦。![]()
可在下边的“侧弦”选项组中修改侧弦的参数。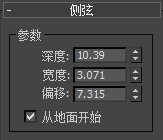
【深度】
控制侧弦离地板的深度。
【宽度】
控制侧弦的宽度。
【偏移】
控制地板与侧弦的垂直距离。
【从地面开始】
控制侧弦是从地面开始,还是与第一个梯级竖板的开始平齐,或是否侧弦延伸到地面以下。使用“偏移”选项可以控制侧弦延伸到地面以下的量。 
3.设置类型为默认的“开放式”类型,启用“支撑梁”复选框,将沿着楼梯踏板中部创建支撑梁。![]()
可在下边的3DsMax2013“支撑梁”选项组中修改侧弦的参数。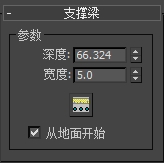
【深度】
控制支撑梁离地面的深度。
【宽度】
控制支撑梁的宽度。 ![]() 【支撑梁间距】
【支撑梁间距】
设置支撑梁的间距。单击该按钮时,将会显示“支撑梁间距”对话框。使用“计数”选项指定所需的支撑梁数。
【从地面开始】
控制支撑梁是从地面开始,还是与第一个梯级竖板的开始平齐,或是否支撑梁延伸到地面以下。使用“偏移”选项可以控制支撑梁延伸到地面以下的量。
4.启用“扶手”选项右侧的“左”和“右”两个复选框,将创建楼梯的左右扶手。
【扶手路径】
创建楼梯上用于安装栏杆的左路径和右路径。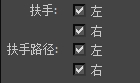
5.“布局”组: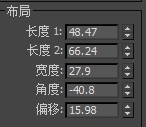
【长度 1】
控制第一段楼梯的长度。
【长度 2】
控制第二段楼梯的长度。
【宽度】
控制楼梯的宽度,包括台阶和平台。
【角度】
控制平台与第二段楼梯的角度。范围为 -90 至 90 度。
【偏移】
控制平台与第二段楼梯的距离。相应调整平台的长度。 
6.3DsMax2013“梯级”选项组: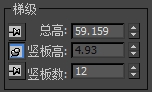
【总高】
用于控制楼梯段高度。
【竖板高】
用于控制梯级竖板的高度。
【竖板数】
控制梯级竖板数。
在调整另外两个参数时,必须锁定一个梯级选项,单击左侧的![]() 按钮,
按钮,![]() 表示已经锁定参数值。
表示已经锁定参数值。
7.在3DsMax2013“台阶”选项组中,“厚度”用来控制楼梯台阶的厚度;“深度”可控制台阶的深度。禁用“深度”参数左侧的复选框时,台阶的深度处于不可调状态。
