3DsMax2013楼梯是一种较为复杂的模型,制作该类模型时往往要花费大量的时间。3DsMax2013中提供的参数化楼梯模型,可以方便的创建出楼梯效果,不仅使得模型的创建更为容易,而且更易于修改。
3DsMax2013中文版“创建直线楼梯”:
3DsMax2013直线楼梯是这4种楼梯类型中最简单的一种,它由一段楼梯组成且没有平台。
1.选择3DsMax2013面板上“创建” ![]() -“几何体”
-“几何体”![]() -“楼梯”,在【对象类型】栏下单击“直线楼梯”按钮。
-“楼梯”,在【对象类型】栏下单击“直线楼梯”按钮。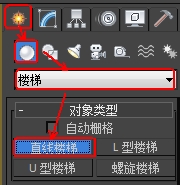
2.在3DsMax2013视图中按住鼠标左键并拖动,拖出直线楼梯的长度,合适的长度时单击鼠标左键确定。
3.左右移动鼠标,到合适的宽度单击鼠标左键,定义3DsMax2013直线楼梯的宽度,合适的宽度时单击鼠标左键确定。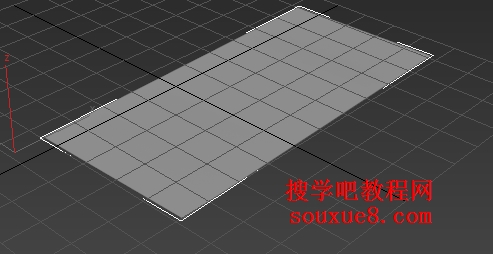
4. 最后上下移动鼠标,到合适的高度时单击鼠标左键,完成3DsMax2013直线楼梯的创建。
5.在3DsMax2013“修改面板”![]() 中设置修改直线楼梯的参数。
中设置修改直线楼梯的参数。![]() 开放式直线楼梯如上图所示。
开放式直线楼梯如上图所示。![]() 封闭式3DsMax2013直线楼梯:
封闭式3DsMax2013直线楼梯:
![]() 落地式3DsMax2013直线楼梯:
落地式3DsMax2013直线楼梯:
6.选择“侧弦”复选框,将沿着3DsMax2013楼梯的梯级的端点创建侧弦。![]()

7.可在下边的“侧弦”选项组中修改侧弦的参数。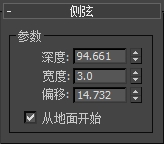
【深度】
控制侧弦离地板的深度。
【宽度】
控制侧弦的宽度。
【偏移】
控制地板与侧弦的垂直距离。
【从地面开始】
控制侧弦是从地面开始,还是与第一个梯级竖板的开始平齐,或是否侧弦延伸到地面以下。使用“偏移”选项可以控制侧弦延伸到地面以下的量。
8.设置类型为默认的“开放式”类型,启用“支撑梁”复选框,将沿着楼梯踏板中部创建支撑梁。![]()

9.可在下边的3DsMax2013“支撑梁”选项组中修改侧弦的参数。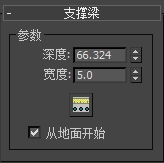
【深度】
控制支撑梁离地面的深度。
【宽度】
控制支撑梁的宽度。 ![]() 【支撑梁间距】
【支撑梁间距】
设置支撑梁的间距。单击该按钮时,将会显示“支撑梁间距”对话框。使用“计数”选项指定所需的支撑梁数。
【从地面开始】
控制支撑梁是从地面开始,还是与第一个梯级竖板的开始平齐,或是否支撑梁延伸到地面以下。使用“偏移”选项可以控制支撑梁延伸到地面以下的量。
10.启用“扶手”选项右侧的“左”和“右”两个复选框,将创建楼梯的左右扶手。
【扶手路径】
创建楼梯上用于安装栏杆的左路径和右路径。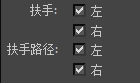

11.3DsMax2013“布局”选项组:
【长度】
控制楼梯的长度。
【宽度】
控制楼梯的宽度。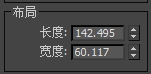
12.3DsMax2013“梯级”选项组:
【总高】
用于控制楼梯段高度。
【竖板高】
用于控制梯级竖板的高度。
【竖板数】
控制梯级竖板数。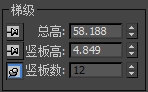
在调整另外两个参数时,必须锁定一个梯级选项,单击左侧的![]() 按钮,
按钮,![]() 表示已经锁定参数值。
表示已经锁定参数值。
13.在3DsMax2013“台阶”选项组中,“厚度”用来控制楼梯台阶的厚度;“深度”可控制台阶的深度。禁用“深度”参数左侧的复选框时,台阶的深度处于不可调状态。
