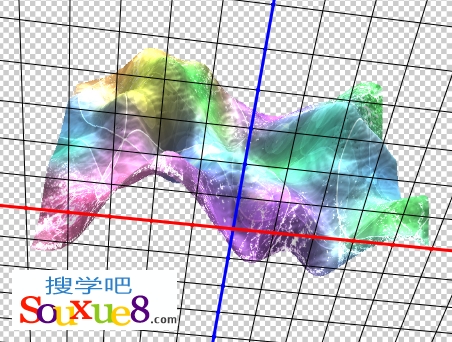在Photoshop CS6中可以将制作的渐变效果图像转换为3D模型,下面我们结合云彩滤镜、高斯模糊滤镜制作渐变灰度效果的图像,并应用“从灰度新建网格”功能,将其创建为网格。
最终效果图: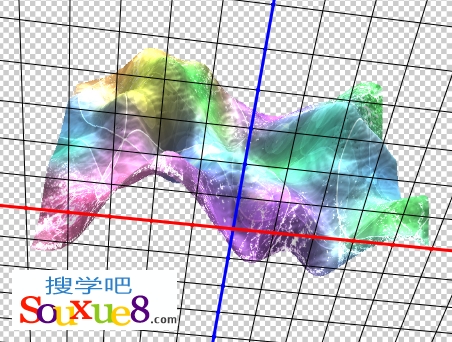
1.按【Ctrl+N】键新建一个空白文档,设置前景色和背景色为默认的黑色和白色;在Photoshop CS6菜单栏中选择“滤镜”-“渲染”-“云彩”命令,创建黑白云彩效果,如图所示。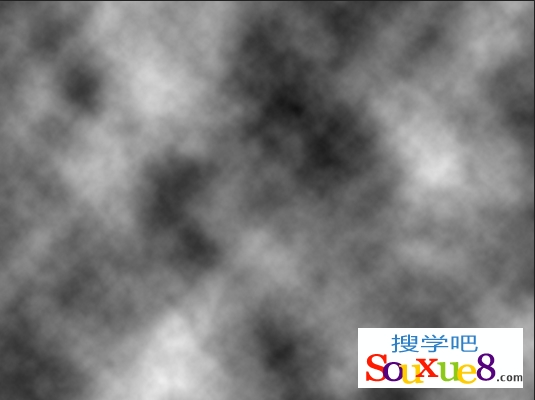
2.因为云彩的效果过于强烈,所以在Photoshop CS6菜单栏选择“滤镜”-“模糊”-“高斯模糊”命令,在弹出的对话框中设置“半径”为25,单击“确定”按钮,降低清晰度。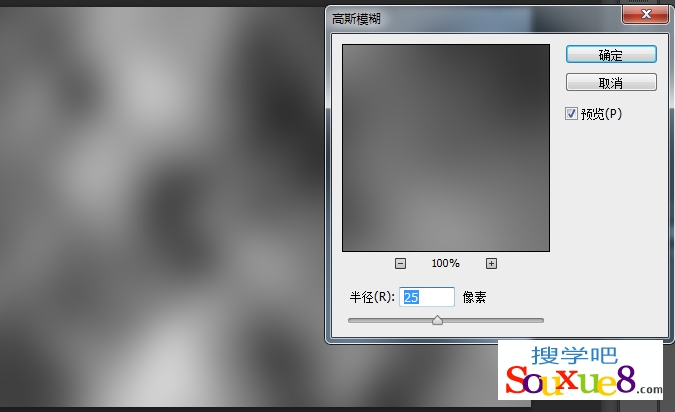
3.在Photoshop CS6菜单栏选择“图像”-“调整”-“曲线”命令,通过拖动曲线减弱渐变灰度图像中的暗调。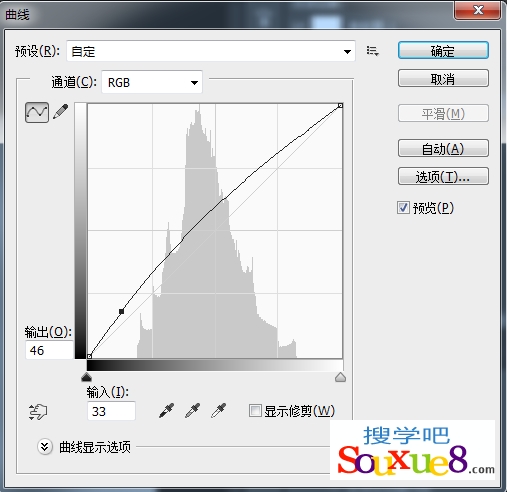
4.在Photoshop CS6菜单栏选择“3D”-“从图层新建网格”-“从深度映射创建”-“平面”命令,将渐变灰度图创建为3D平面,如图所示。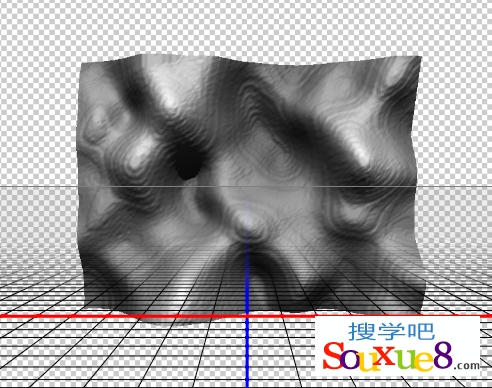
5.在3D面板中选择“背景”选项,在打开的“材质”属性面板中,单击“漫射”后的按钮,在弹出的下拉菜单中选择“替换纹理”,在打开的对话框中选择一幅图像作为平面的漫反射贴图。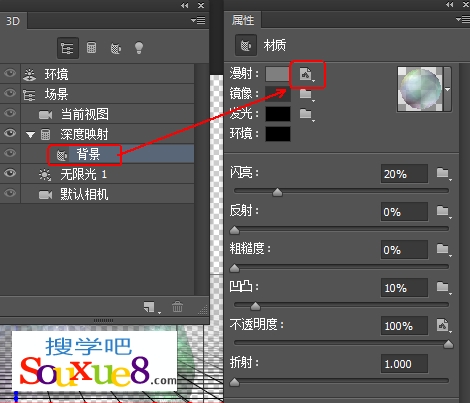
6.设置“环境”颜色为白色,增强整个Photoshop CS6中文版3D平面的亮度。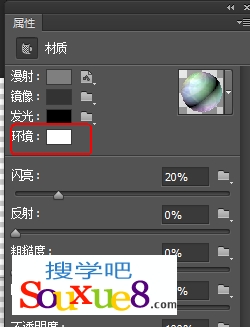
7.Photoshop CS6贴图后的3D平面为透明效果,在“不透明”选项后单击![]() 按钮,在下拉列表中选择“移除纹理”命令,如图所示。
按钮,在下拉列表中选择“移除纹理”命令,如图所示。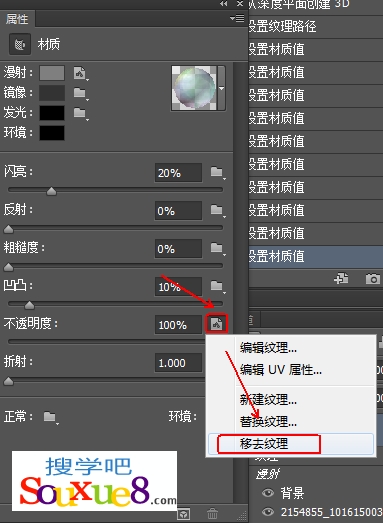
7.使用![]() “旋转3D对象”工具,适当调整平面的角度,可以看到由渐变灰度图像创建的3D平面的起伏效果,Photoshop CS6如图所示。
“旋转3D对象”工具,适当调整平面的角度,可以看到由渐变灰度图像创建的3D平面的起伏效果,Photoshop CS6如图所示。