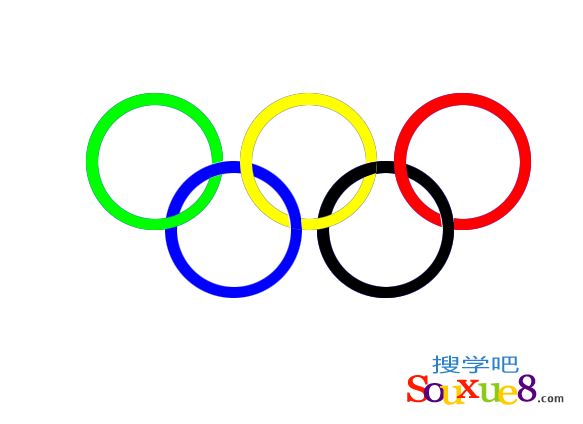Photoshop CC中文版制作奥运五环的最终效果图。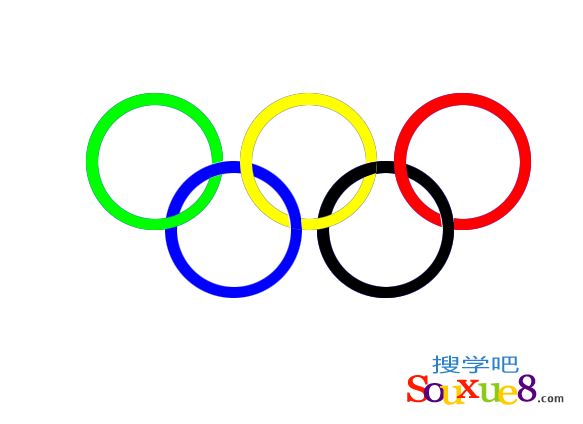
1.Photoshop CC中文版新建一个600×500像素、分辨率为300像素/英寸、RGB 色彩模式的图像文件。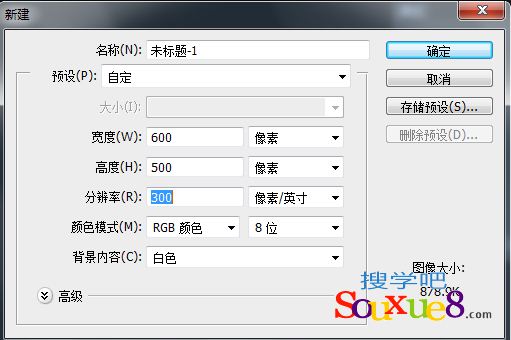
2.在“图层”面板单击面板下方的“创建新图层”按钮新建一个图层1。在Photoshop CC中文版工具箱选择“椭圆选框工具” ,按住键盘【Shift】键,绘制一个正圆形选区,将前景色设置为蓝色,按【Alt+Delete】快捷键将其填充为蓝色,如图所示。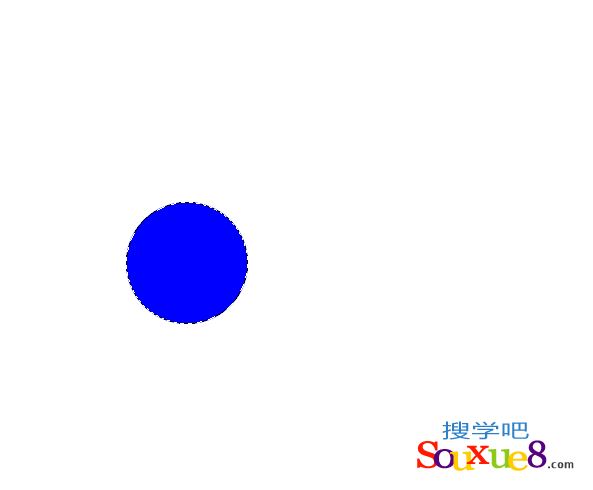
3.在Photoshop CC中文版菜单栏选择“选择”-“变换选区”命令,按住【Shift+Alt】快捷键并拖动鼠标,将正圆形选区等比例缩小,如图所示。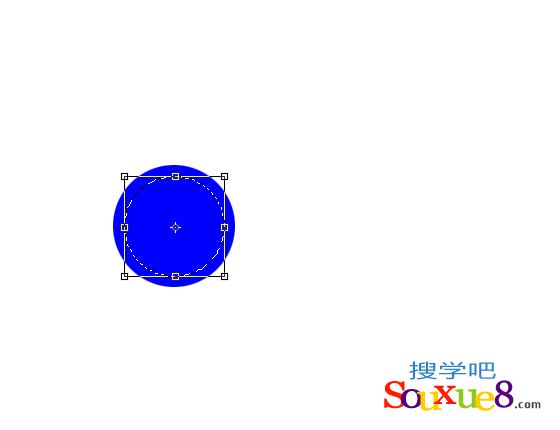
4.按【Enter】回车键确认变换, 按【Delete】键删除选区内的颜色,按【Ctrl+D】快捷键取消选
区,如图所示。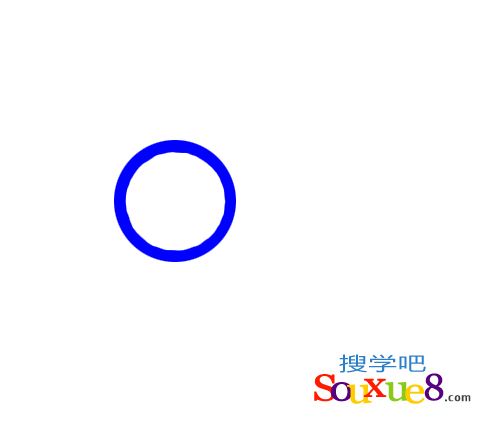
5.按【Ctrl+J 】快捷键复制4个圆环图层副本,将各个图层名称重命名为“蓝、黑、红、黄、绿”,在Photoshop CC中文版工具箱中选择“移动工具”,将各圆环移动到合适位置,如图所示。
(技巧:在调整圆环位置时,例如调整上面3个圆环时,可以“图层”面板中按住【Ctrl】键选择3个圆环图层,然后选择“移动工具”,此时会激活顶部“控制”面板中的分布和排列按钮组,利用这些按钮组可以辅助调整位置,如图所示。)
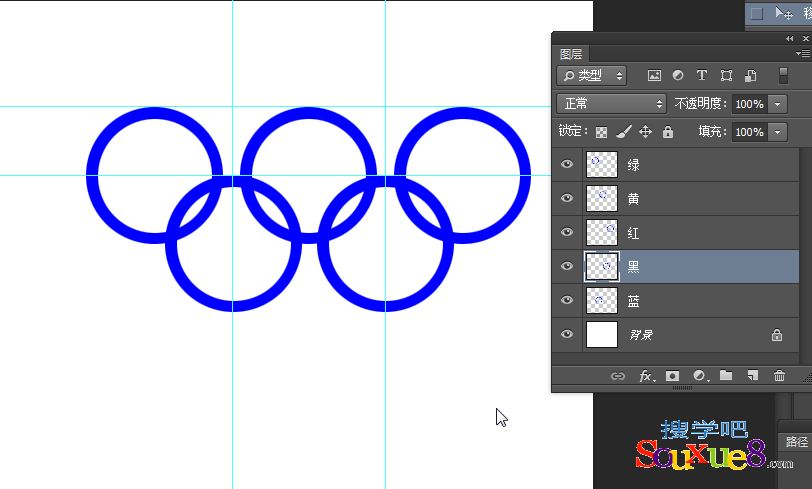
6.Photoshop CC中文版将前景色设置为黑色,在“图层”面板选择“黑”图层,按[【Ctrl】键并单击图层缩览图,载入该图层
选区。按【Alt+Delete】快捷键将选区填充成黑色,如图所示。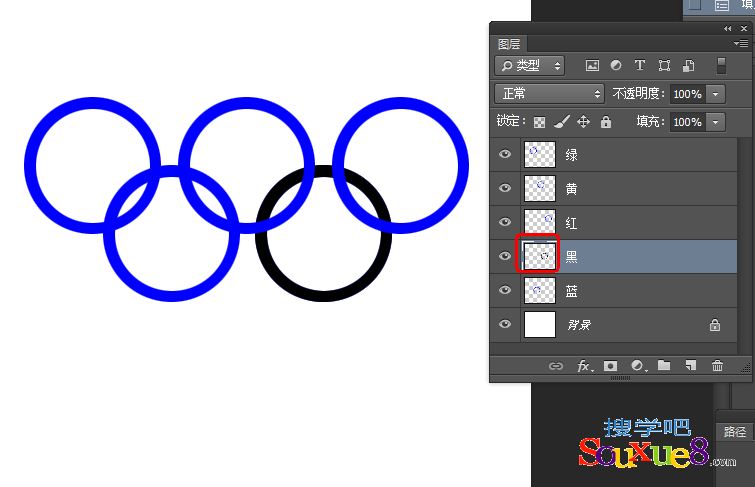
7.按照上面相同的方法,将其他几个圆环分别填充成该图层名称所对应的颜色,Photoshop CC中文版效果如图所示。
8.接下来制作圆环相叠的效果。在“图层”面板选择“绿”图层,在Photoshop CC中文版工具箱中选择“缩放工具”后在图像中单击,将圆环放大到合适位置。选择“钢笔工具”,在绿色圆环与蓝色圆环相交的部分绘制一条路径,如图所示。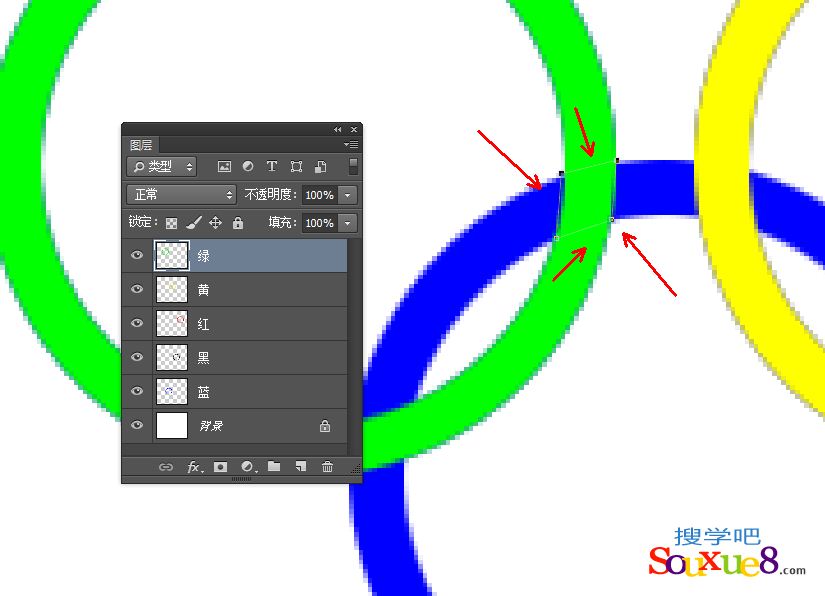
9.按【Ctrl+Enter】快捷键将路径转换为选区,按【Delete】键将选区内容删除,Photoshop CC中文版效果如图所示。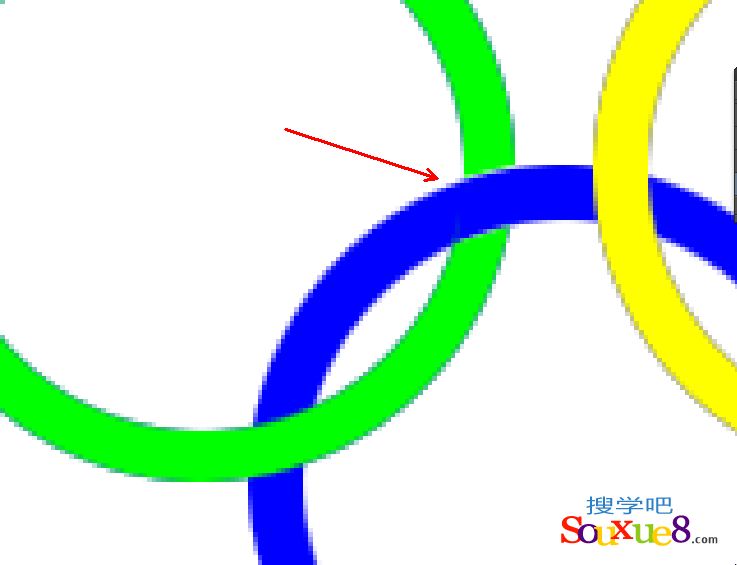
10.按【Ctrl+D】快捷键取消选区;用上面相同的方法制作其他圆环的相叠效果,完成Photoshop CC中文版制作奥运五环的最终效果图。