使用数码相机拍照时,如果用很高的ISO设置,曝光不足或者用较慢的快门速度在黑暗区域中拍照,就可能会导致出现杂色;“减少杂色”滤镜对于去除照片中的杂色非常有效。
图像的杂色显示为随机的无关像素,它们不是图像的一部分,Photoshop CC中文版“减少杂色”滤镜可基于影响整个图像或各个通道的设置保留边缘,同时减少杂色。
Photoshop CC中文版使用“减少杂色”滤镜对图像减少杂色效果如图所示。
1.Photoshop CC中文版按【Ctrl+O】键打开一张有杂色的美女素材图像文件,如图所示。
2.在Photoshop CC中文版菜单栏选择“滤镜”-“杂色”-“减少杂色”命令,打开“减少杂色”滤镜对话框,参数如图所示。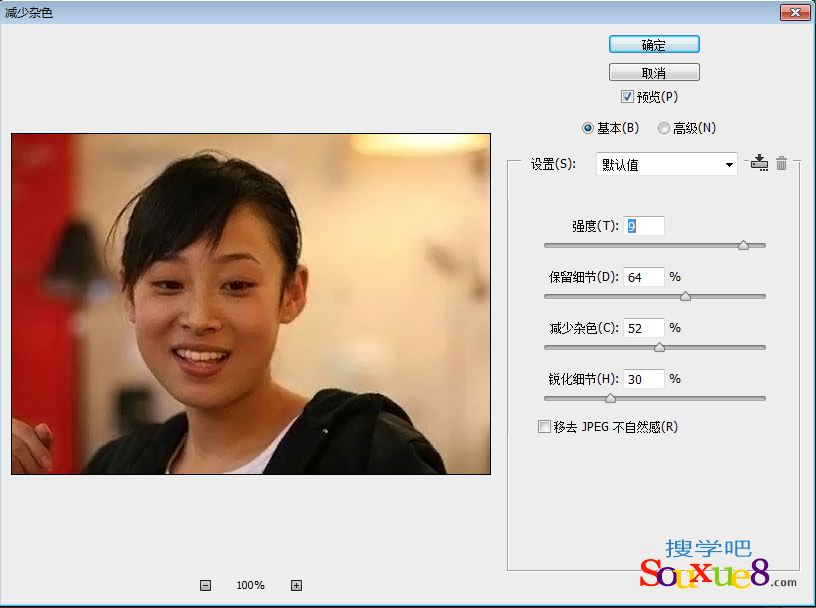
设置基本选项:
“基本”选项用来设置滤镜的基本参数,包括“强度”、“保留细节”和“减少杂色”等。
• 设置:单击“存储当前设备的拷贝”![]() 按钮,可以将当前设置的调整参数保存为一个预设,以后需要使用该参数调整图像时,可在“设置”下拉列表中将它选择,从而对图像自动调整,如果要删除创建的自定义预设,可单击“删除当前设置”
按钮,可以将当前设置的调整参数保存为一个预设,以后需要使用该参数调整图像时,可在“设置”下拉列表中将它选择,从而对图像自动调整,如果要删除创建的自定义预设,可单击“删除当前设置”![]() 按钮。
按钮。
• 强度:用来控制应用于所有图像通道的亮度杂色减少量。
• 保留细节:用来设置图像边缘和图像细节的保留程度;当该值为100%时,可保留大多数图像细节,但会将亮度杂色减到最少。
• 减少杂色:用来消除随机的颜色像素,该值越高,减少的杂色越多。
• 锐化细节:用来对图像进行锐化。
• 移去JPEG不自然感:可以去除由于使用低JPEG品质设置存储图像而导致的斑驳的图像伪像和光晕。
3. 点击“高级”选项后,可以显示“高级”选项,其中,“整体”选项卡与基本调整方式中的选项完全相同,可以参考上面的介绍。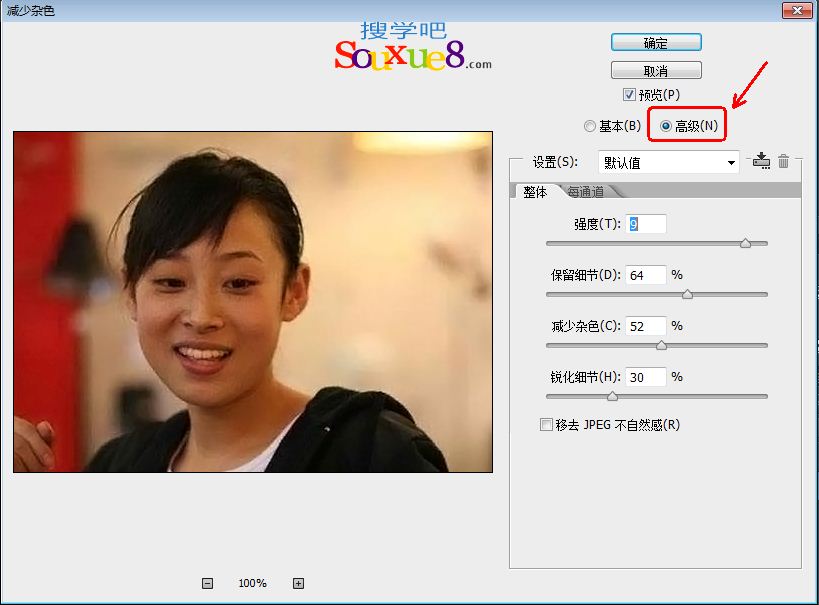
4.点击“每通道”选项卡可以对各个颜色通道进行处理,如果亮度杂色在一个或两个颜色通道中比较明显,便可以从“通道”菜单中选取颜色通道,拖动“强度”和“保留细节”滑块来减少该通道中的杂色。
下面我们通过调整“通道”中的“强度”和“保留细节”滑块来给图像减少杂色。
首先在“通道”下拉列表中选择“红”,设置“强度”和“保留细节”,Photoshop CC中文版如图所示。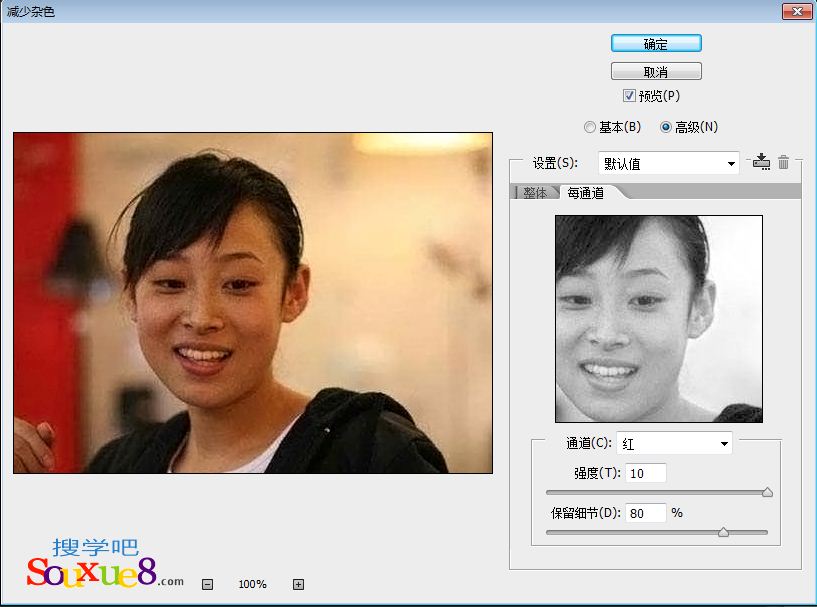
5.在“通道”下拉列表中选择“绿”,设置“强度”和“保留细节”,Photoshop CC中文版如图所示。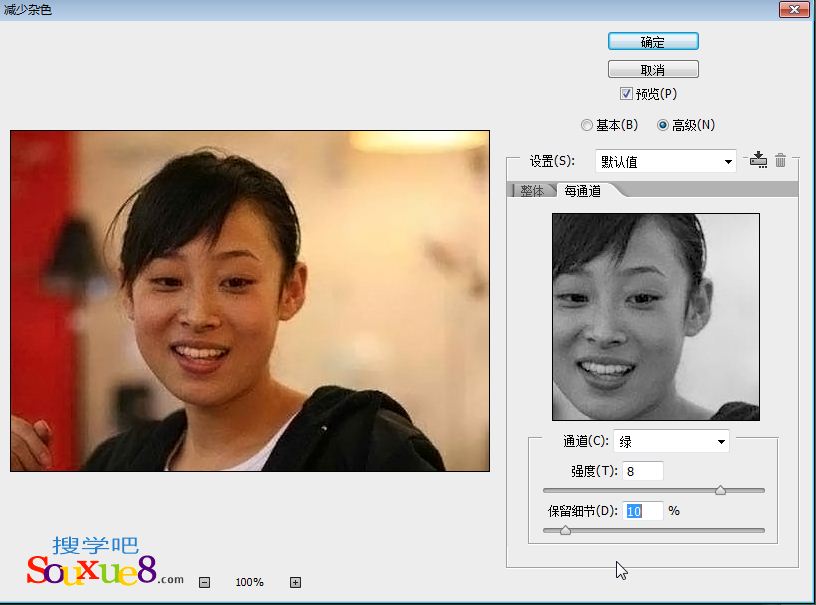
6.在“通道”下拉列表中选择“蓝”,设置“强度”和“保留细节”,如图所示。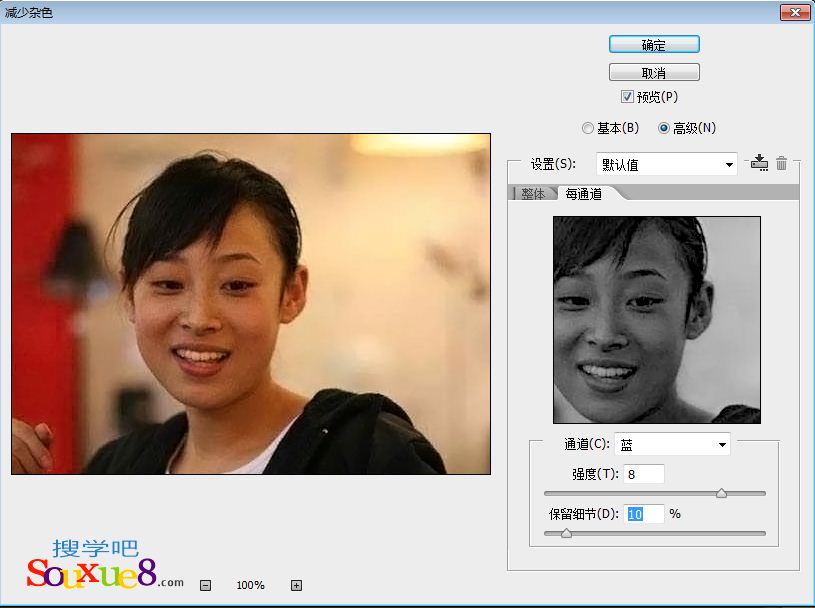
7.设置完成参数后,单击“确定”按钮,Photoshop CC中文版使用“减少杂色”滤镜对图像减少杂色效果如图所示。
