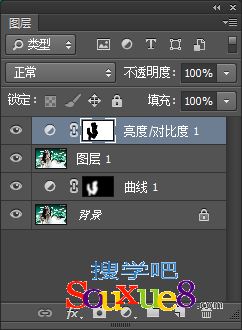★使用图层混合模式结合图层不透明度调整图像
★添加图层蒙版结合画笔工具隐藏图像中不需要的区域
Photoshop CC中文版调整图像的平衡曝光前后对比图:
1.Photoshop CC中文版执行【文件】/【打开】命令(Ctrl +O ) ,弹出“打开”对话框,选择需要的素材图像,单击“打开”按钮打开图像。
2.选择工具箱中的套索感觉![]() ,在工具选项栏中设置羽化为30像素,在图像中人物皮肤区域绘制选区,如图所示。
,在工具选项栏中设置羽化为30像素,在图像中人物皮肤区域绘制选区,如图所示。
3.单击“图层”面板中的创建新的填充或调整图层按钮![]() ,在弹出的下拉菜单中选择“曲线”选项,在“调整”面板中设置参数,如图所示。
,在弹出的下拉菜单中选择“曲线”选项,在“调整”面板中设置参数,如图所示。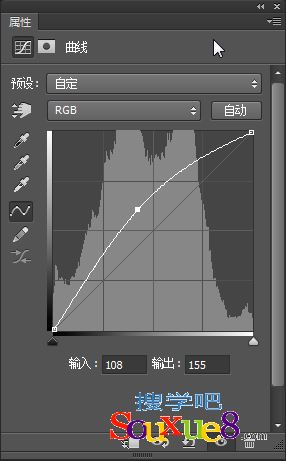
4.调整完毕后,得到的图像效果如图所示。
5.按快捷键Ctrl+Shift+Alt+E盖印可见图层,得到“图层1”,将图层混合模式设置为“滤色”,图层不透明度设置为30%,Photoshop CC中文版得到的图像效果如图所示。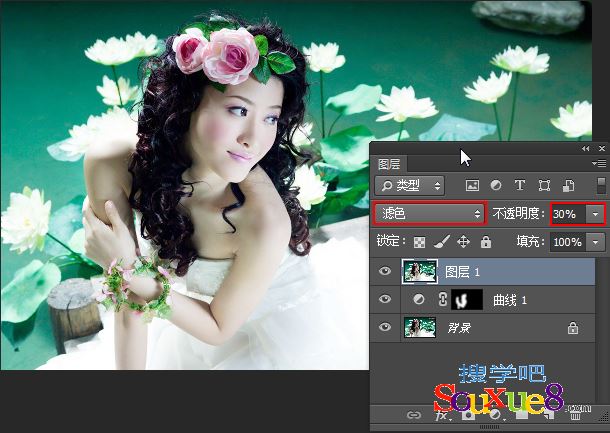
6.单击“图层”面板中的创建新的填充或调整图层按钮![]() ,在弹出的下拉菜单中选择“亮度/对比度”选项,在“调整”面板中设置参数,如图所示。
,在弹出的下拉菜单中选择“亮度/对比度”选项,在“调整”面板中设置参数,如图所示。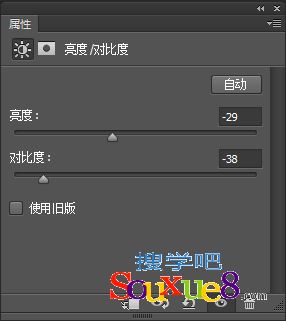

7.选择“亮度/对比度”调整图层的图层蒙版,将前景色设置为黑色,选择Photoshop CC中文版工具箱中的画笔工具![]() ,在图像中的人物区域涂抹,得到的图像效果如图所示。
,在图像中的人物区域涂抹,得到的图像效果如图所示。