3DsMax2013主工具栏“捕捉开关”![]() :
:![]()
“3D捕捉”是系统默认设置。鼠标可以直接捕捉到3DsMax2013视图窗口中的任何几何体。通过单击3DsMax2013主工具栏上的“捕捉开关”按钮启用捕捉,也可以通过按键盘中的【S】键进行捕捉开关的切换,然后右键单击“捕捉开关”按钮,系统将弹出“栅格和捕捉设置”对话框,标准捕捉模式为默认模式,该对话框也包含NURBS捕捉选项。
在3DsMax2013主工具栏中按住“捕捉开关”按钮不放,停留片刻后系统将弹出隐含的“2D”捕捉按钮和“2.5D捕捉”按钮。![]()
一、“二维捕捉”工具![]() :
:
利用3DsMax2013“三维捕捉”工具只适用于在启动网格上进行对象的捕捉,一般忽略其在高度方向上的捕捉。在日常操作中,经常用于平面图形的捕捉。
1.在3DsMax2013视图窗口中绘制出一个长方体,选择主工具栏“二维捕捉”![]() 按钮;在“二维捕捉”按钮上右键单击,弹出【栅格和捕捉设置】对话框,在其中选择捕捉“顶点”后,关闭该对话框。
按钮;在“二维捕捉”按钮上右键单击,弹出【栅格和捕捉设置】对话框,在其中选择捕捉“顶点”后,关闭该对话框。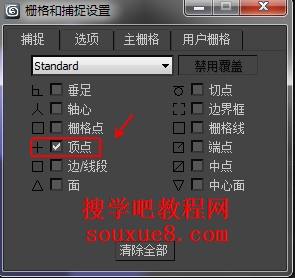
2.单击3DsMax2013视图窗口中右上角【真实】按钮,从弹出的菜单中选择“线框”显示长方体。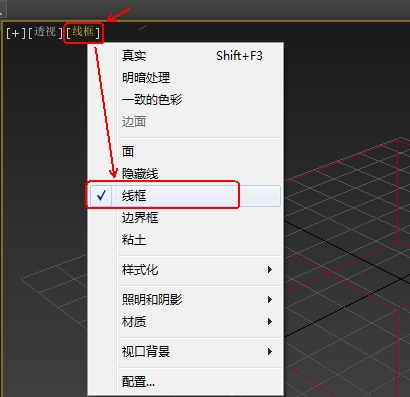
3.选择3DsMax2013“创建”-“图形”-“样条线”-“线”按钮;捕捉长方体靠近栅格的顶点绘制线。(二维捕捉不能捕捉长方体上边的点,只能捕捉在底部栅格上的点)。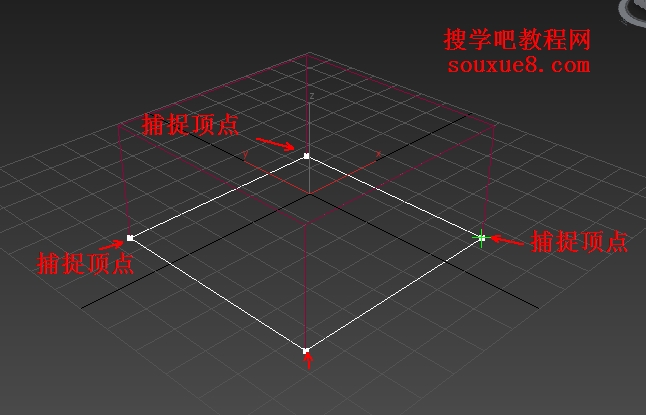
4.此时,可以对3DsMax2013捕捉创建的线框进行旋转、移动等操作。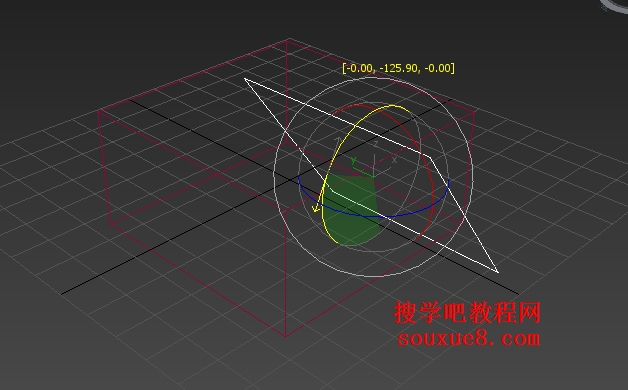
二、“2.5维捕捉”![]() :
:
该3DsMax2013工具是一个介于二维与三维之间的捕捉工具。利用该工具不但可以捕捉到当前平面上的点与线,也可以捕捉到各个顶点与边界在某一个平面上的投影,它适用于勾勒三维对象的轮廓。
三、“三维捕捉”工具![]() :
:
利用“三维捕捉”工具可以在三维空间中捕捉到相应类型的对象。直接捕捉到3DsMax2013视图窗口中的任何几何体。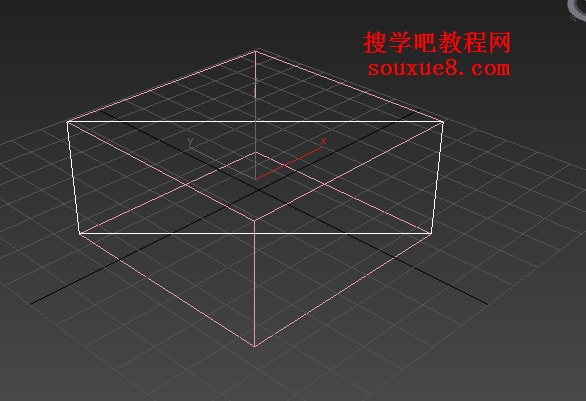
四、栅格和捕捉设置:
在3DsMax2013“捕捉开关”按钮上右键单击,弹出【栅格和捕捉设置】对话框,切换到“捕捉”选项卡,其中有12种捕捉模式,可以根据需要进行选择。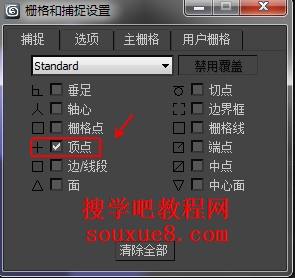
1.“垂足”:可以捕捉到相对于上一个顶点位置的正角位置。
2.“轴点”:可以捕捉到物体的轴心点。
3.“栅格点”:可以捕捉到栅格的交叉点。
4.“顶点”:可以捕捉到网格物体或者可以转换为网格物体的顶点。
5.“边/线段”:可以捕捉到边的任何位置,包括不可见的边。
6.“面”:可以捕捉到面的任意位置,但是不包括背面。
7.“切点”:可以相对于上一顶点捕捉到曲线的切线点。
8.“边界框”:可以捕捉到物体边界框8个角中的任意一个。
9.“栅格线”:可以捕捉到栅格线的任意位置。
10.“端点”:可以捕捉大网格物体边上的末端顶点或者曲线顶点。
11.“中点”:可以捕捉到网格物体边的中央或者是曲线片段的中央。
12.“中心面”:可以捕捉到三角面的中心。
在3DsMax2013“选项”选项卡中,可以在“标记”组合框中对捕捉记号的大小进行设置,也可以改变其颜色。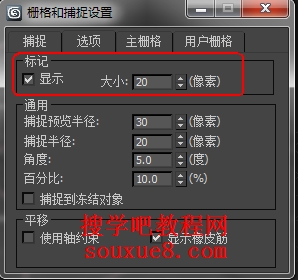
在3DsMax2013“主栅格”选项卡中,可以在“栅格尺寸”组合框中设置4个绘图区中栅格的大小选项。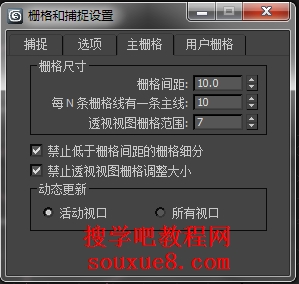
在应用捕捉工具的时候,可以在3DsMax2013“栅格和捕捉设置”窗口中切换到“选项”选项卡中,在其中选中“捕捉到冻结对象”与“使用轴约束”复选框,这样才可以在视图中捕捉到冻结的物体,并且在使用捕捉工具的时候可以将变换操作限制在指定的轴上。
