帆布纹理Photoshop CC中文版最终效果如图所示。
1.Photoshop CC中文版按【Ctrl+O】快捷键打开一张美女.jpg图像文件,如图所示。
2.选择“背景”图层,然后按下【Ctrl+J】组合键复制图层,得到“图层1”;选择“图层1 ”,在Photoshop CC中文版菜单栏选择“图像”-“调整”-“去色”命令,去掉图像颜色,然后设置“图层1 ”的“不透明度”为“70% ”,如图所示。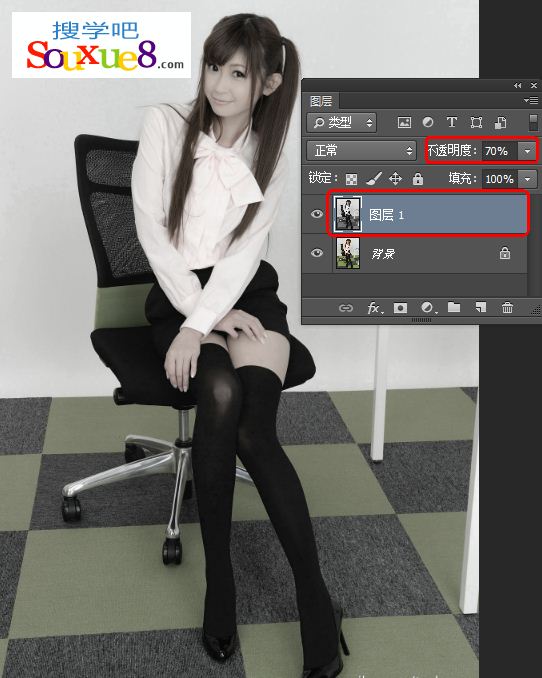
3.选择“图层1 ”,按【Ctrl+E】组合键合并图层;单击“滤镜”-“杂色”-“添加杂色”命令,弹出“添加杂色”对话枉。在“数量”文本‘柜中输入“10”,在“分布”栏选择“平均分布”单选项,勾选“单色”复选框,然后单击“确定”按钮。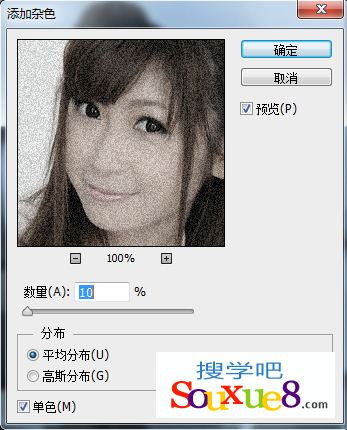
4.在Photoshop CC中文版菜单栏选择“滤镜” -“模糊”-“高斯模糊”命令,在弹出的“高斯模糊”对话框中设置“半径”为1.5,然后单击“确定”按钮,如图所示。
5.在Photoshop CC中文版菜单栏选择“滤镜”-“锐化”-“智能锐化”命令,在弹出的“智能锐化”对话框设置“数量”为157,“半径”为2.5,单击“确定”按钮,如图所示。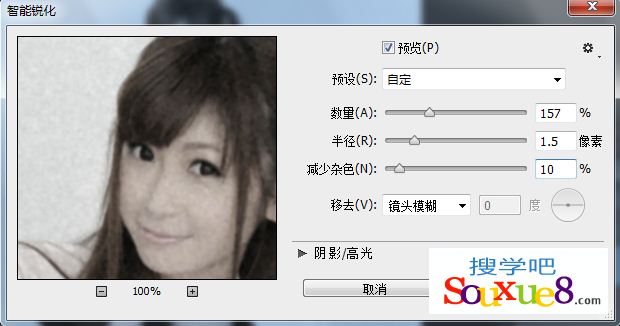
6.在Photoshop CC中文版“图层”面板单击 “创建新图层” ![]() 按钮,新建一个图层。设置前景色为“黑色”,然后按下【Alt+ Delete】组合键将新建的图层填充成黑色。
按钮,新建一个图层。设置前景色为“黑色”,然后按下【Alt+ Delete】组合键将新建的图层填充成黑色。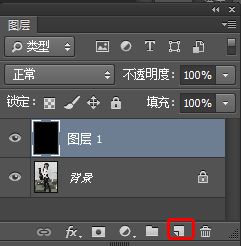
7.在Photoshop CC中文版菜单栏选择“滤镜”-“杂色”-“添加杂色”命令,弹出“添加杂色”对话框。在“数量”文本柜中输入“ 125 ”,在“分布”栏选择“平均分布”单选项,勾选“单色”复选框,然后羊击“确定”按钮。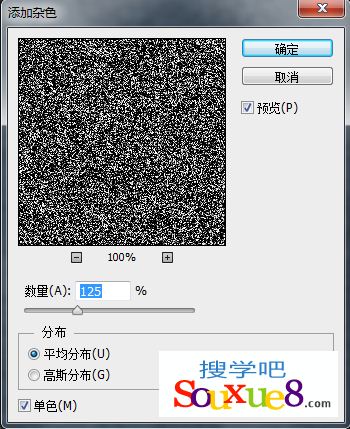
8.在Photoshop CC中文版“图层”面板中,设置图层混合模式为“滤色”,“不透明度”为“50%”,图像效果如下图所示。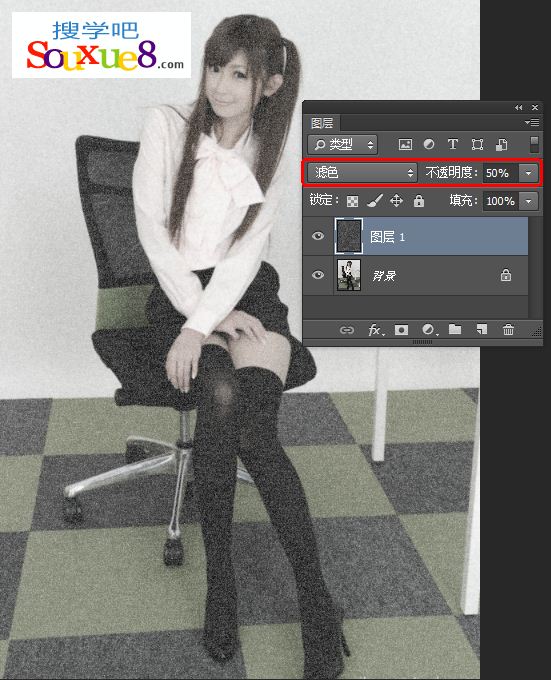
9.选择“图层1 ”,然后按下【Ctrl+J 】合键进行复制,得到“图层1 副本”;选择“图层1 副本”,在Photoshop CC中文版菜单栏选择“滤镜”-“模糊”-“动感模糊”命令,在弹出的“动感模糊”对话框中设置“角度”为“90”,“距离”为“25”,然后单击“确定”按钮,如图所示。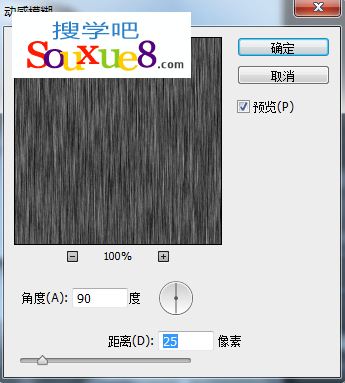
10.在菜单栏选择“滤镜”-“锐化”-“锐化”命令,执行两次锐化操作。
11.选择“图层1 ”,在菜单栏选择“滤镜”-“模糊”-“动感模糊”命令,在弹出的“动感模糊”对话框中设置“角度”为“90”,“距离”为“25”,然后单击“确定”按钮,Photoshop CC中文版如图所示。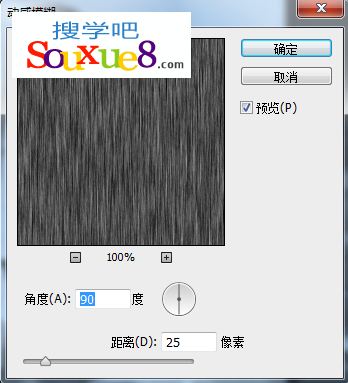
12.在Photoshop CC中文版菜单栏选择“滤镜”-“锐化”-“锐化”命令,执行两次锐化操作。在制作帆布纹理效果的过程中,用户可以多次执行“锐化”滤镜命令,直到达到满意的效果位置,帆布纹理最终效果如图所示。
