Photoshop CC中文版人物照片的淡色处理效果前后对比图:
★使用渐变映射调整图像
★执行【USM锐化】命令,锐化图像
1.Photoshop CC中文版执行【文件】/【打开】命令(Ctrl +O ) ,弹出“打开”对话框,选择需要的素材图像,单击“打开”按钮打开图像。
2.Photoshop CC中文版切换至“通道”面板,按住Ctrl键单击“通道”面板的图层缩览图,调出其选区,切换至“图层”面板,图像效果如图所示。
3.按快捷键Ctrl+Shift+I将选区反选,图像效果如图所示,按快捷键Ctrl+C复制选区内的图像;新建“图层 1”,按快捷键Ctrl+V粘贴。
4.新建“图层 2”,将“图层 2”置于“图层 1”的底端,将“图层 2”填充为白色,并将其混合模式设置为“滤色”,不透明度设置为60%,得到的图像效果如图所示。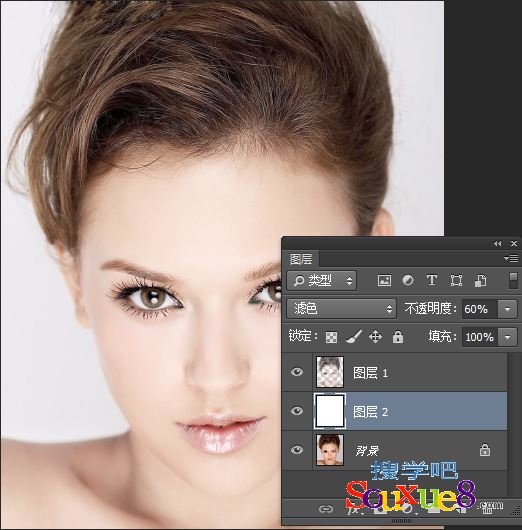
5.盖印可见图层,单击“图层”面板中创建新的填充或调整图层按钮![]() ,在弹出的下拉菜单中选择“渐变映射”选项,在调整面板中设置由黑到白的渐变,如图所示。
,在弹出的下拉菜单中选择“渐变映射”选项,在调整面板中设置由黑到白的渐变,如图所示。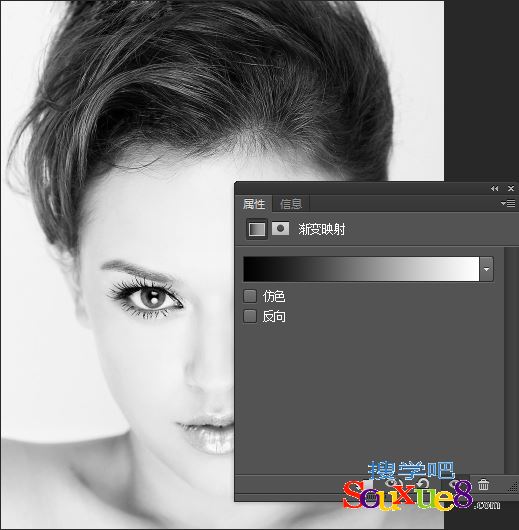
6.将“渐变映射”调整图层的混合模式设置为“滤色”,不透明度设置为40%,Photoshop CC中文版得到的图像效果如图所示。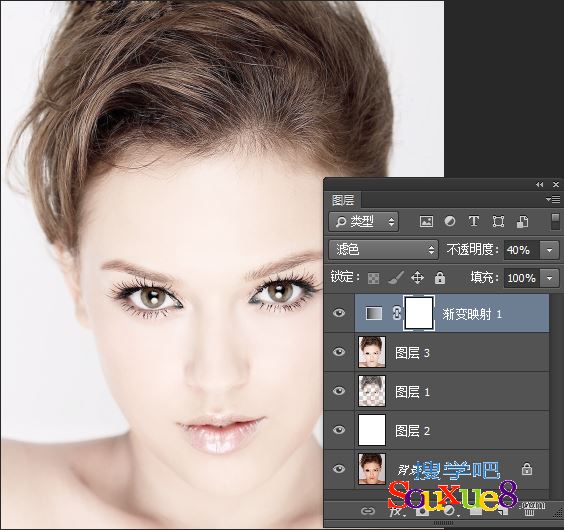
7.盖印可见图层,执行【滤镜】/【锐化】/【USM锐化】命令,在弹出的“USM锐化”对话框中设置参数,如图所示。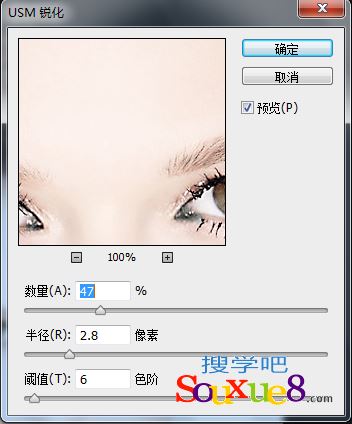
8.设置完毕后单击“确定”按钮,Photoshop CC中文版得到的图像效果如图所示。
