★通过复制通道实现黑白图像效果
★使用图层混合模式结合图层不透明度调整图像
★添加图层蒙版结合画笔工具隐藏图像中不需要的区域
Photoshop CC中文版给人物照片局部留色效果处理前后对比图:
1.Photoshop CC中文版执行【文件】/【打开】命令(Ctrl +O ) ,弹出“打开”对话框,选择需要的素材图像,单击“打开”按钮打开图像。
2.Photoshop CC中文版切换至“通道”面板,选择“绿”通道,按快捷键Ctrl+A全选,Ctrl+C复制,切换回“图层”面板,按快捷键Ctrl+V粘贴,得到“图层 1”,得到的图像效果如图所示。
提示
本例选择的是“绿”通道,在实际操作中可根据所选图像和所需效果任意选择通道。
3.复制“背景”图层,得到“背景 拷贝”图层,并将其混合模式设置为“滤色”,图层不透明度设置为20%,得到的图像效果如图所示。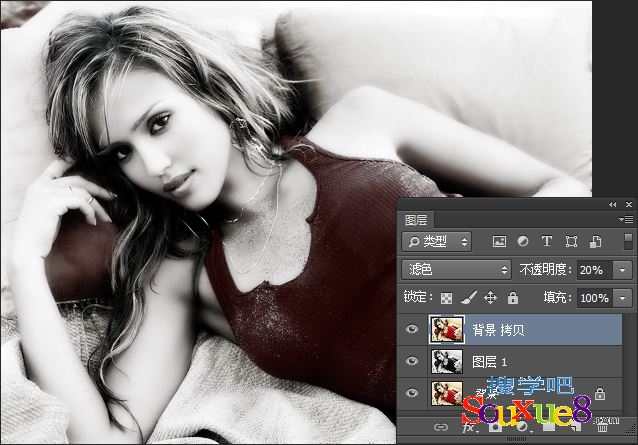
4.复制“背景”图层,得到“背景 拷贝2”图层;将其置于“背景 拷贝”图层上方,图层不透明度设置为80%,Photoshop CC中文版得到的图像效果如图所示。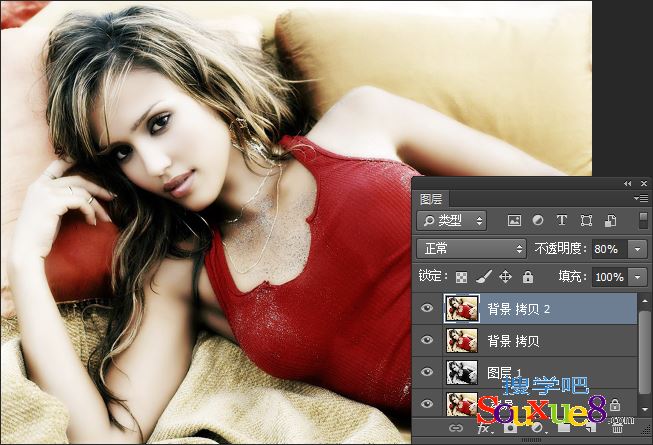
5.为“背景 拷贝2”图层添加图层蒙版,将前景色设置为黑色,选择工具箱中的画笔工具![]() ,在其工具选项栏中设置合适大小的柔角笔刷,在图像中人物头发及背景区域涂抹,Photoshop CC中文版得到的图像效果如图所示。
,在其工具选项栏中设置合适大小的柔角笔刷,在图像中人物头发及背景区域涂抹,Photoshop CC中文版得到的图像效果如图所示。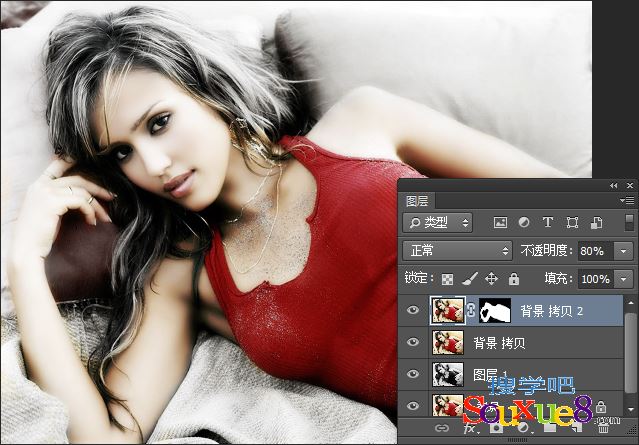
提示:按快捷键“[”和“]”可缩小和放大笔刷直径。
