Photoshop CC利用PS滤镜、渐变映射和色相/饱和度制作马赛克拼块字效果图:
1.按【Ctrl+N】快捷键打开“新建”对话框,创建一个大小为10×10厘米,分辨率为350像素/英寸的RGB图像,Photoshop CC如图所示。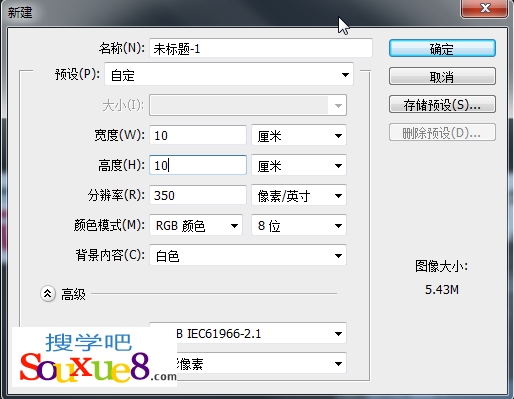
2.在Photoshop CC菜单栏选择“滤镜”-“渲染”-“云彩”命令,如图所示。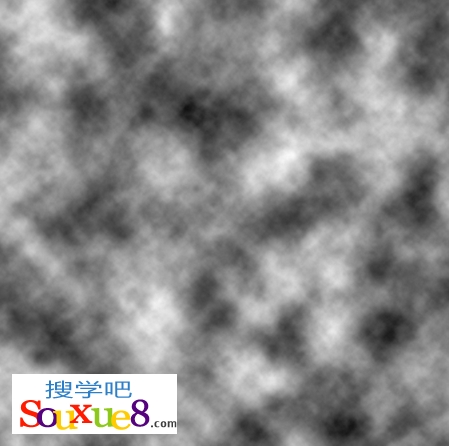
3.在Photoshop CC菜单栏选择“滤镜”-“像素化”-“马赛克”命令,生成马赛克拼贴块,如图所示。
4.按【Ctrl+Shift+S】快捷键,弹出“存储为”对话框,将文件保存为PSD格式,如图所示。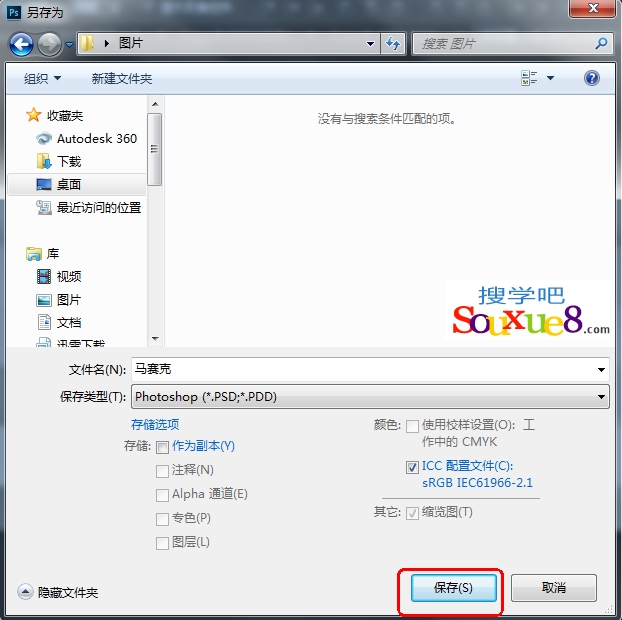
5.按【Ctrl+J】快捷键复制“背景”图层,单击“图层1”前面的“眼睛”图标,将其隐藏,选择Photoshop CC“背景”图层,将它填充为白色,如图所示。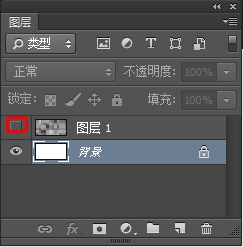
6.在Photoshop CC工具箱中选择“横排文字”工具,在画面中输入文字,如图所示,按【Ctrl+E】快捷键,将文字图层合并到“背景”图层中。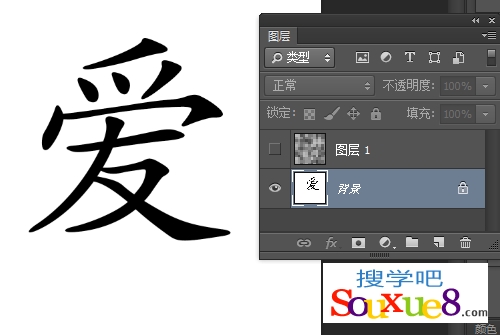
7. 在Photoshop CC菜单栏选择“滤镜”-“扭曲”-“置换”命令,打开“置换”对话框,设置参数,单击“确定”按钮,弹出“选择一个置换图”对话框,选择前面保存的“马赛克”文件,单击“打开”按钮,使用该文件扭曲文字,如图所示。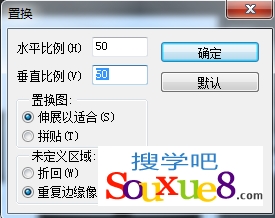
8.在Photoshop CC“图层面板”中显示“图层1”,设置该图层混合模式为“正片叠底”,如图所示。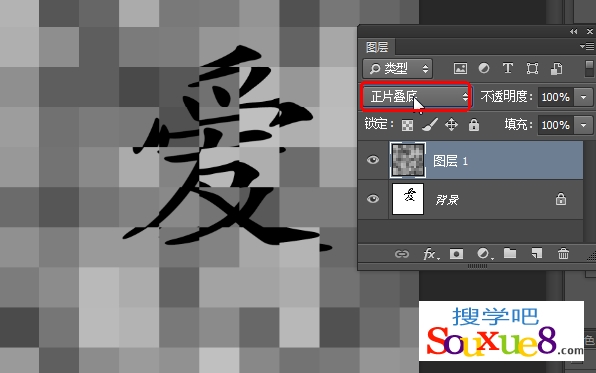
9.按【Ctrl+L】快捷键打开“色阶”对话框,拖动滑块调整色调,如图所示。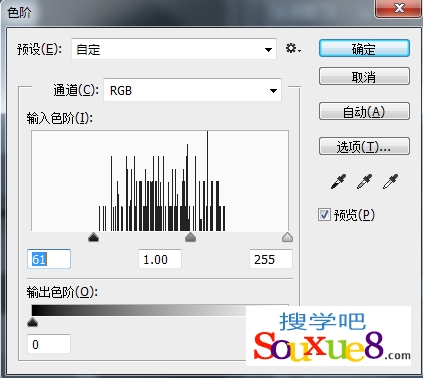
10.按【Ctrl+J】快捷键复制“图层1”,在Photoshop CC菜单栏选择“滤镜”-“风格化”-“查找边缘”命令,在各个马赛克块的边缘生成边线,如图所示。
11.单击Photoshop CC“调整面板”中的“渐变映射”按钮,创建渐变映射调整图层,选择如图所示的预设渐变,用它来为马赛克文字着色。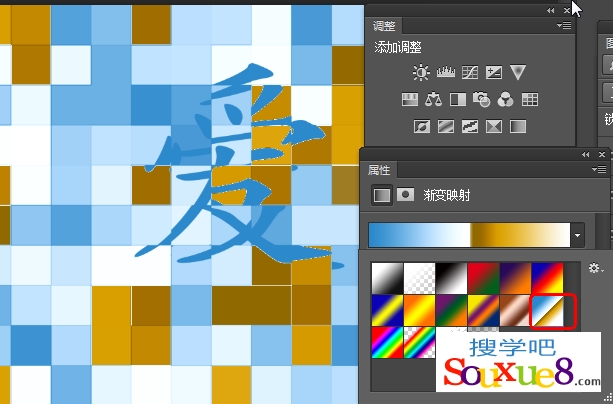
12.单击Photoshop CC“调整面板”中的“色相/饱和度”按钮,创建色相/饱和度调整图层,选择“黄色”,调整色相和明度,如图所示。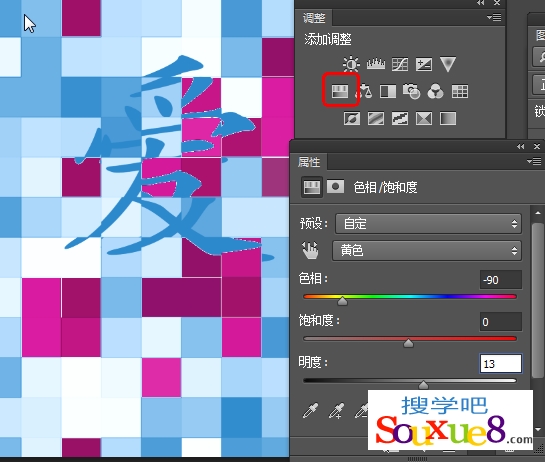
13.选择“蓝色”,调整色相,如图所示。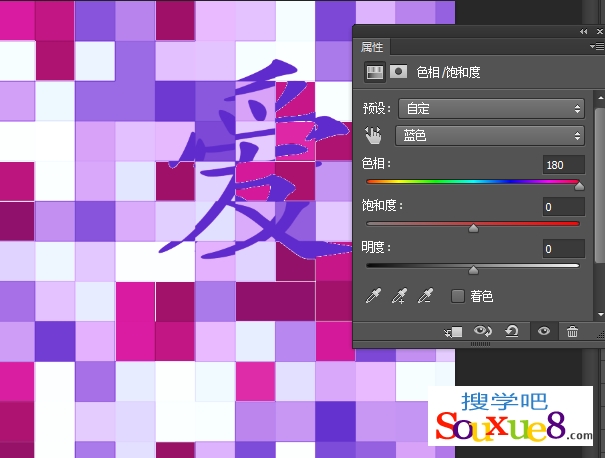
14.完成Photoshop CC马赛克拼块字制作效果图:
