Photoshop CS6中文版添加图层样式-“内阴影”:
Photoshop CS6内阴影在在图像内侧做“阴影”效果。
1.新建一个空白文档,选择Photoshop CS6工具箱中“椭圆工具”![]() ,绘制一个圆形。
,绘制一个圆形。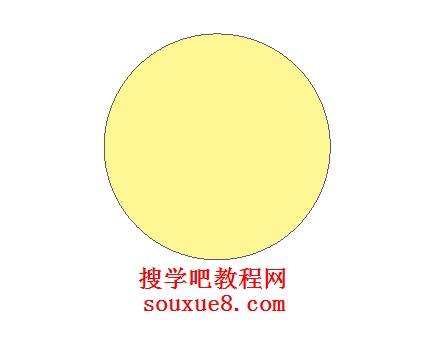
2.在Photoshop CS6“图层面板”中选择要添加内阴影的图层(椭圆图层),单击![]() “添加图层样式”按钮,在弹出的下拉菜单中选择“内阴影”命令。
“添加图层样式”按钮,在弹出的下拉菜单中选择“内阴影”命令。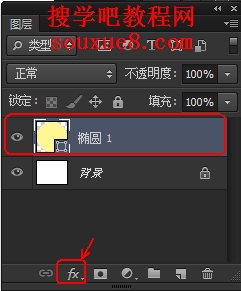
3.打开Photoshop CS6“图层样式”-“内阴影”设置面板。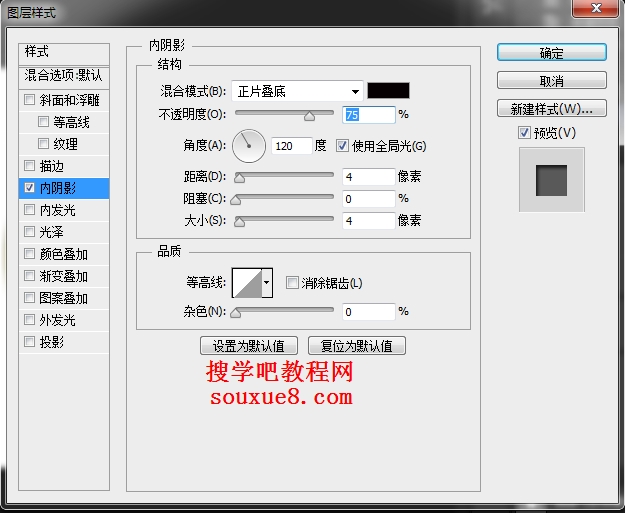
4.单击“混合模式”选项右侧的颜色框,打开“选取阴影颜色”对话框,可以调整“阴影”的颜色,如下图所示,将Photoshop CS6投影颜色设置为绿色。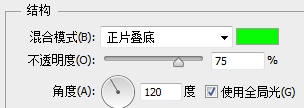
①混合模式:单击后面的小三角,可在打开的菜单中选择不同的混合模式,通常默认模式产生的效果最理想。“混合模式”的色块,表示阴影的颜色,单击色块可打开“拾色器”选择需要的颜色。
②不透明度:可调整内阴影的不透明度。
③角度:调整光照角度。选中“使用全局光”复选框,可使Photoshop CS6图层上所有与光源有关的效果使用的光照方向相同。
5.使用鼠标单击并拖动“距离”选项滑块或直接在文本框中输入数值,可调整内阴影的距离,数值越大,Photoshop CS6图像与内阴影距离越大。![]()
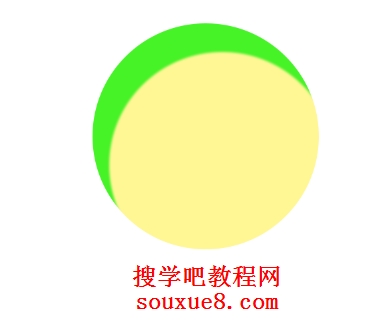
6.设置“阻塞”选项参数,数值越大,Photoshop CS6“内阴影”边缘越清晰。![]()
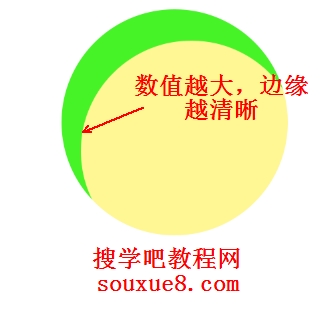
7.接着设置“大小”选项参数,可调整内阴影的大小,值越大,Photoshop CS6内阴影的范围越宽。![]()
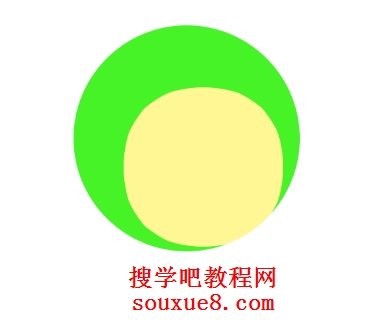
8消除锯齿:选择该复选框可以使边缘更加光滑。
杂色:用于调整加入内阴影中颗粒的数量。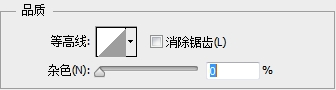
“等高线”:用来设置阴影内部的光环效果,用户可以自己编辑等高线。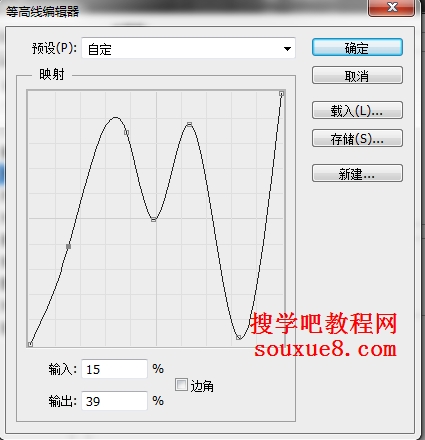
9.设置Photoshop CS6“内阴影”面板参数。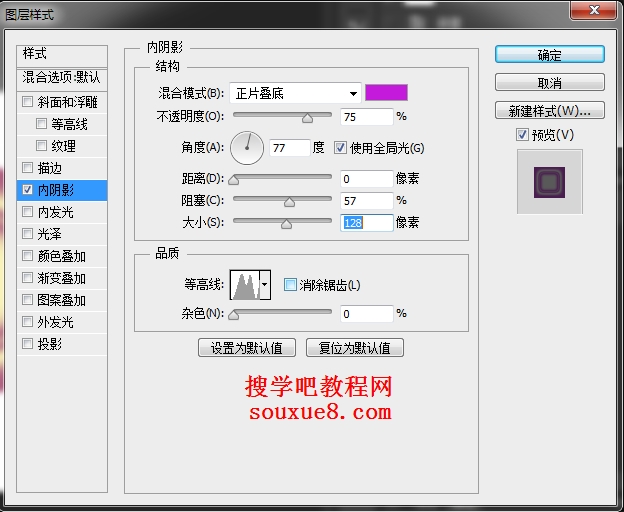
10.,得到Photoshop CS6最终效果图:
