3DsMax2017中文版“镜头效果光晕”对话框可以用于在任何指定的对象周围添加有光晕的光环。例如,对于爆炸粒子系统,给粒子添加光晕使它们看起来好像更明亮而且更热。
为文字添加镜头效果光晕过滤器渲染效果如图所示。
1.3DsMax2017中文版单击“创建”-“图形”-“样条线”-“文本”按钮,在“前”视图中创建为本,在“参数”卷展栏中选择一种文本类型,设置“字间距”为6,如图所示。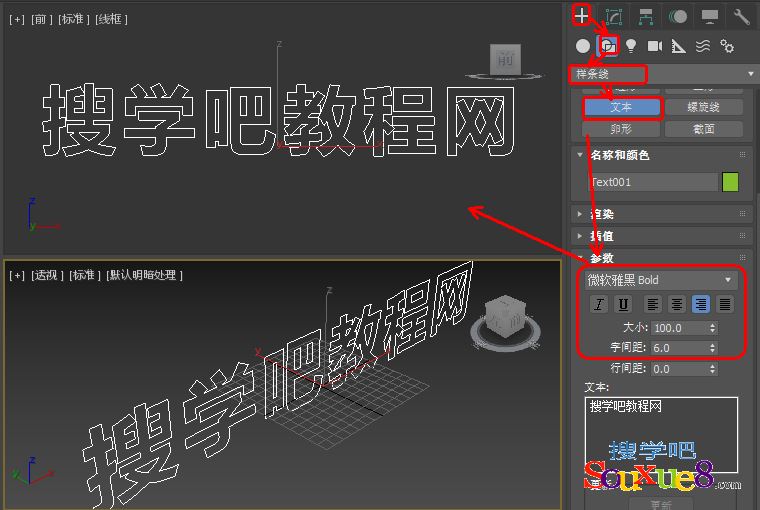
2.进入3DsMax2017中文版“修改”面板,在“渲染”卷展栏中选择“在渲染中启用”和“在视口中启用”复选框,设置“厚度”为2,如图所示。
3.按【M】快捷键快速打开“材质编辑器”窗口,选择一个新的材质样本球,在“Blinn基本参数”卷展栏中单击“漫反射”后的按钮,在弹出的“材质/贴图浏览器”对话框中选择“渐变”贴图,单击“确定”按钮,如图所示。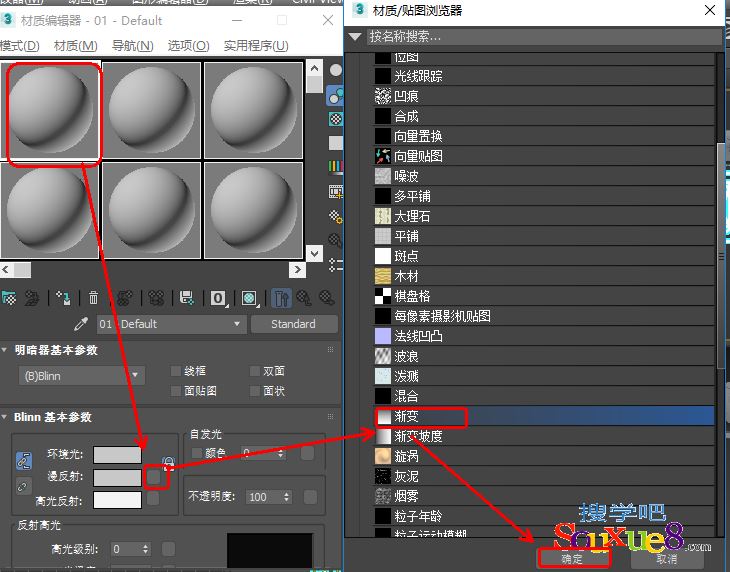
4.3DsMax2017中文版进入渐变参数贴图层级面板,设置渐变颜色,根据自己的喜好设置即可,如图所示。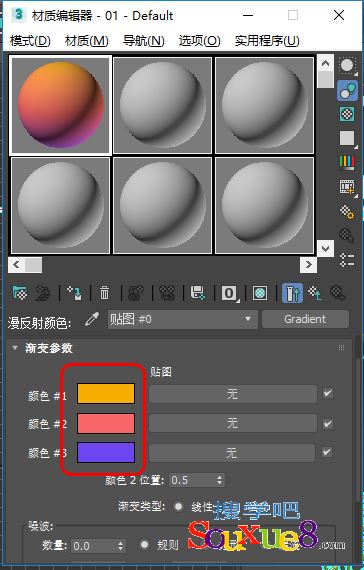
5.单击“转到父对象”按钮,返回主材质面板,将“漫反射”后的贴图按钮拖动到“自发光”选项组中的颜色后的按钮上,在弹出的“复制(实例)贴图”对话框中选择“实例”选项,单击“确定”按钮,如图所示。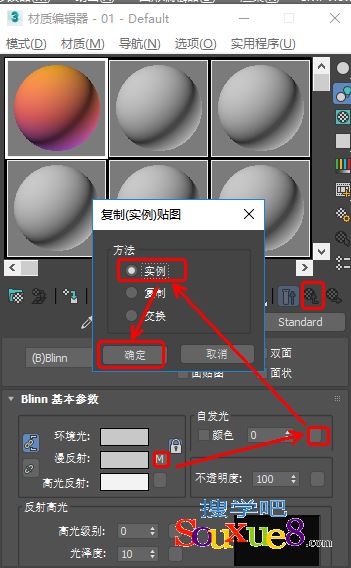
6.在3DsMax2017中文版场景中选择创建的文本,进入“修改”面板,在“修改器列表”下拉列表框中选择添加“UVW贴图”修改器,使用默认参数即可,如图所示。
7.按【8】快捷键打开“环境和效果”窗口,为“背景”选项组中勾选“使用贴图”选框,单击“环境贴图”下的“无”按钮,在弹出的“材质/贴图浏览器”中选择“位图”,单击“确定”按钮;在弹出的对话框中选择添加“火背景.jpg”图片,如图所示。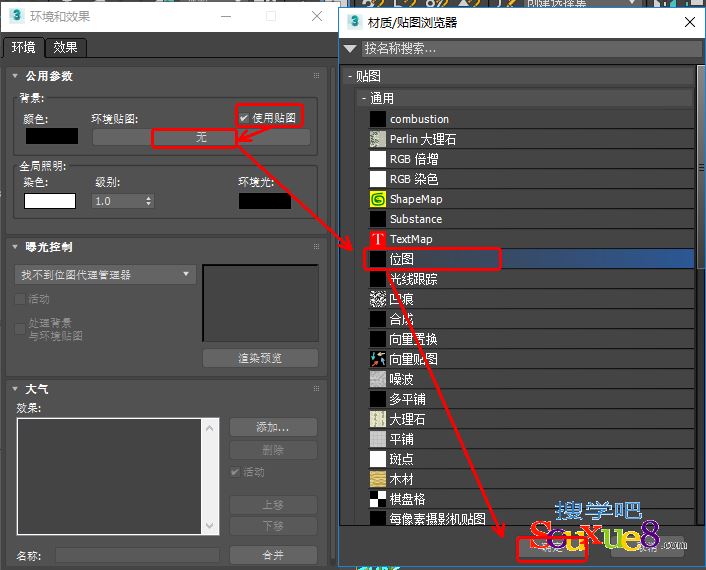
8.按【M】快捷键打开“材质编辑器”窗口,将“环境贴图”拖动到新的材质样本球上,在弹出的“实例(副本)贴图”对话框中选择“实例”单选按钮,单击“确定”按钮,如图所示。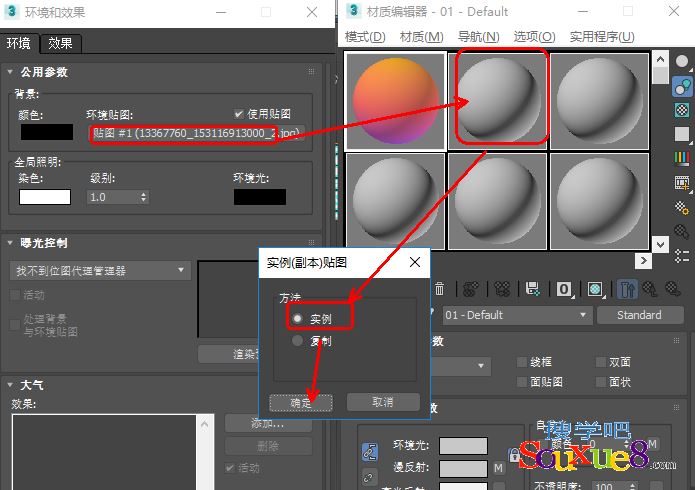
9.在“位图参数”卷展栏中选择“应用”复选框,单击“查看图像”按钮,在弹出的“指定裁剪/放置”对话框中拖动出裁剪区域,如图所示。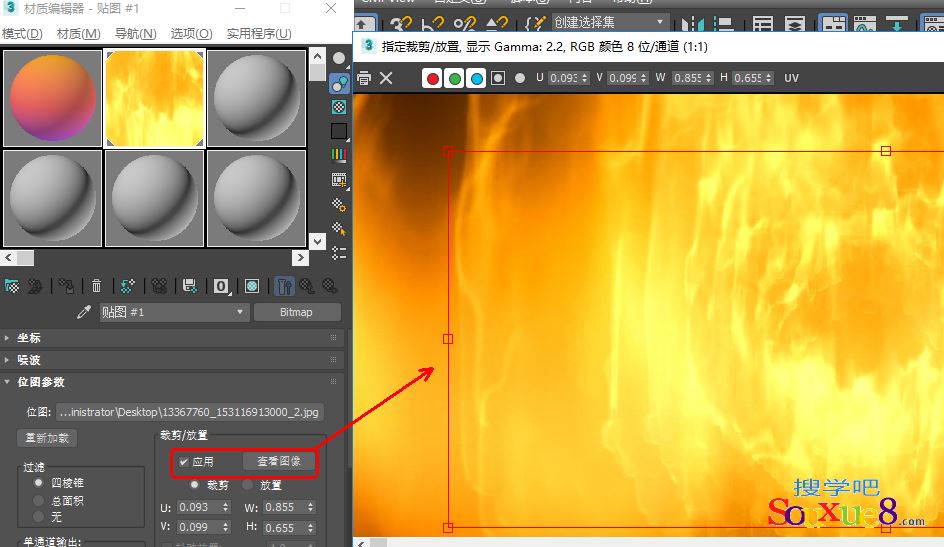
10.在3DsMax2017中文版场景中选择文本对象并单击鼠标右键,在弹出的快捷菜单中选择“对象属性”命令,在弹出的对话框中设置“G-缓冲”选项组中的“对象ID”为1,如图所示。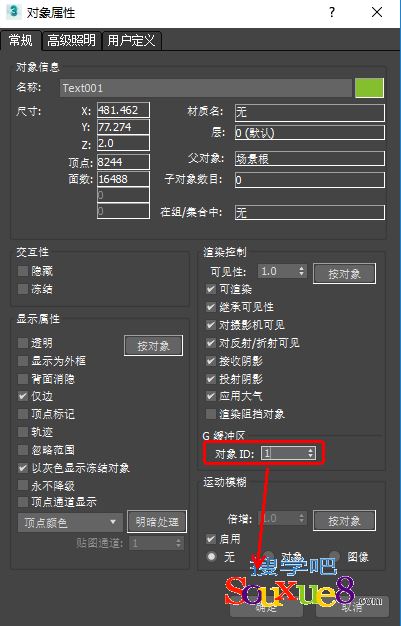
11.在3DsMax2017中文版菜单栏中选择“渲染”-“视频后期处理”命令,打开“视频后期处理”对话框,在工具栏中单击“添加场景事件”按钮,在弹出的“添加场景事件”对话框中选择“透视”选项,单击“确定”按钮,如图所示。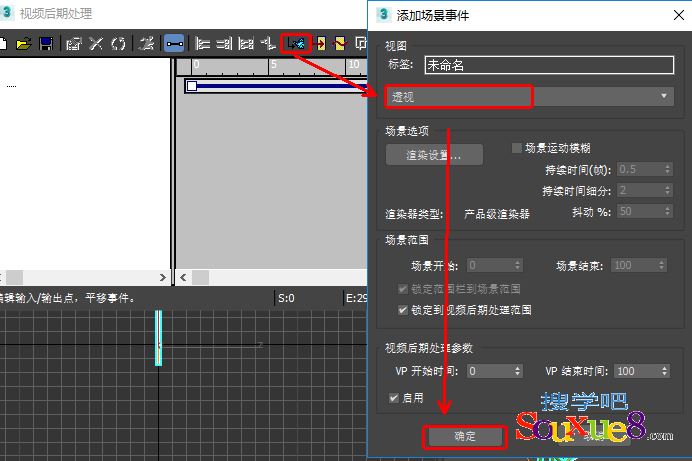
12 单击工具栏中的“添加图像过滤事件”按钮,在弹出的“添加图像过滤事件”对话框中选择“镜头效果光晕”事件,然后单击“设置”按钮,如图所示。
13.在打开的“镜头效果光晕”对话框中单击“VP序列”和“预览”按钮,在“源”选项组中设置“对象ID”为1,在“过滤”选项组中选择“全部”复选框,如图所示。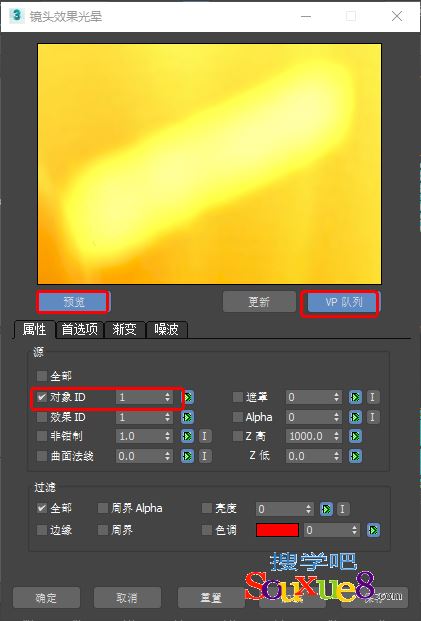
“属性”选项卡中的各选项命令功能介绍如下:
“源”组:
指定场景中要应用光晕的对象。可以同时选择多个源选项。
1.全部
将光晕应用于整个场景,而不仅仅应用于几何体的特定部分。这使得场景中的每个像素成为一个潜在的光晕源。应用光晕的场景区域由对话框的“过滤器”部分中的设置确定。
2.对象ID
如果具有特定“对象 ID”(在 G 缓冲区中)的对象与过滤器设置匹配,可将光晕应用于该对象或其中一部分。要将“对象 ID”光晕应用于某对象,请右键单击此对象并从菜单中选择属性。然后设置“对象通道 ID”。将该字段设置为匹配时,镜头效果光晕会将光晕应用到该对象以及任何其他具有相同 ID 的对象。可以对此参数设置动画。
3.效果ID
如果具有特定 ID 通道的对象或该对象的一部分与“过滤器”设置相匹配,将光晕应用于该对象或其中一部分。通过将材质指定给某个可用“材质 ID”通道,可应用“材质编辑器”中的 ID 通道。此参数可设置动画。
光晕仅应用于存在此 ID 的几何体区域。
注: 要将不同的光晕设置应用于不同的几何体或 ID,请将更多的光晕条目添加至 Video Post 队列。将每个光晕条目设置为影响不同的“材质 ID”或“对象 ID”,并进行其他适当设置。此进程将多次调用光晕例程,这会增加渲染时间。尝试将每帧的光晕例程调用次数保持在最低值。
4.非钳制
超亮度颜色比纯白色 (255,255,255) 要亮。3ds Max 跟踪这些“热”区域,通常,如果场景中包含明亮金属高光或爆炸效果,会出现此类区域。此微调器可用于确定光晕的最低像素值。纯白的像素值为 1。该微调器设为 1 时,任何像素值高于 255 的像素都将具有光晕。单击微调器右侧的 I 按钮可以反转此值。此参数可设置动画。
5.曲面法线
根据曲面法线到摄影机的角度,使对象的一部分产生光晕。如果值为 0,则共面,即与屏幕平行。如果值为 90,则为法向,即与屏幕垂直。如果将“曲面法线”设置为 45,则只有法线角度大于 45 度的曲面会产生光晕。单击微调器右侧的 I 按钮可以反转此值。此参数可设置动画。
6.遮罩
使图像的遮罩通道产生光晕。此微调器值表示“遮罩”中出现的灰度级别。设置后,“遮罩”图像大于设置值的任一部分都将在最终图像中产生光晕。单击微调器右侧的 I 按钮可以反转此值。此参数可设置动画。范围从 0 到 255。
7.Alpha
使图像的 Alpha 通道产生光晕。Alpha 通道的透明度的定义与“遮罩”通道透明度相反。可以反转此参数,也可以对此参数设置动画。范围从 0 到 255。
8.Z 缓冲区高和Z 缓冲区低
根据对象到摄影机的距离(“Z 缓冲区”距离)使对象产生光晕。高值为最大距离,低值为最小距离。这两个 Z 缓冲区距离之间的任何对象均会产生光晕。此参数可设置动画。
“过滤器”组
过滤源选择以控制光晕应用的方式。例如,在场景中有十个球体,每个球体的对象 ID 相同,但是颜色不同。如果将“源”设置为这些球体的“对象 ID”(选定所有球体),则此为场景中“光晕”应用效果的唯一位置。
但是,即使“光晕”知道可以 产生光晕的像素所在的位置,还需要知道哪些像素要实际应用“光晕”。“光晕”使用过滤器控件找到要应用光晕的源像素。
9.全部
选择场景中的所有源对象,并将光晕应用于这些对象上。
10.边缘
选择所有沿边界的源对象,并将光晕应用于这些对象上。沿对象边应用光晕会在对象的内外边上生成柔和的光晕。
11.周界Alpha
根据对象的 Alpha 通道,将光晕仅应用于此对象的周界。选择此选项仅使对象的外部产生光晕,而内部没有任何变化。由于“周界 Alpha”依赖于场景 Alpha 通道来达到其效果,因而它会保持所有边清洁。
12.周界
根据“边”推论,将光晕效果仅应用于此对象的周界。虽然不像“周界 Alpha”那样精确,但在 Alpha 通道不可用时,可能需要使用“周界”选项。
13.亮度
根据源对象的亮度值过滤源对象。只选定亮度值高于微调器设置的对象,并使其产生光晕。此选项可反转。此参数可设置动画。
14.色调
按色调过滤源对象。单击微调器旁边的色样可以选择色调。“色调”色样旁边的微调器可用于输入变化级别,从而使光晕能够在与选定颜色相同的范围内找到几种不同的色调。此参数可设置动画。范围从0 到 255。
14.3DsMax2017中文版切换到“首选项”选项卡,在“效果”选项组中设置“大小”为1;在“颜色”选项组中选择“渐变”按钮,如图所示。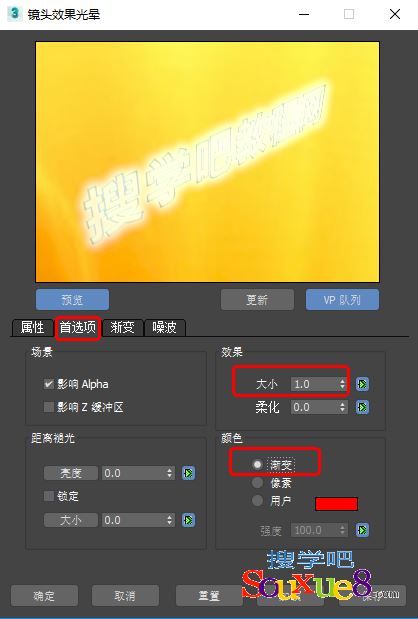
“光晕首选项”定义光晕的大小、阻光度以及其是否影响“Z 缓冲区”或 Alpha 通道。
“场景”组
1.影响 Alpha
指定渲染为 32 位文件格式时,光晕是否影响图像的 Alpha 通道。
2.影响 Z 缓冲区
指定光晕是否影响图像的“Z 缓冲区”。启用此选项时,将记录光晕的线性距离,并可以在利用“Z 缓冲区”的特殊效果中使用。例如,“镜头效果焦点”根据对象的“Z 缓冲区”信息来模糊这些对象。要对光晕使用“焦点”,必须启用此选项。
3.“距离褪光”组
这些控件根据光晕到摄影机的距离衰减光晕效果。这与镜头光斑的距离褪光相同。
4.亮度
可用于根据到摄影机的距离来衰减光晕效果的亮度。此选项更适用于水下灯光以及任何希望光晕随距离逐渐消失的效果。可以对此参数设置动画。
5.锁定
启用时,同时锁定“亮度”和“大小”值,因此大小和亮度同步衰减。
6.大小
可用于根据到摄影机的距离来衰减光晕效果的大小。多数情况下,希望光晕总体大小随着光晕远离摄影机而逐步变小。此参数可设置动画。
“效果”组
7.大小
设置总体光晕效果的大小。此参数可设置动画。
8.柔化
柔化和模糊光晕效果。值的范围为 0 至 100。仅在将“渐变”作为颜色方法使用时才启用此控件(请参见下一节)。仅在选中“颜色”区域中的“渐变”选项时,“柔化”才可用。此参数可设置动画。
“颜色”组
渐变根据“渐变”面板中的设置创建光晕。使用此方法时,可以使用“效果”区域中的“柔化”微调器。
像素根据对象的像素颜色创建光晕。这是默认方法。其速度很快。
用户用于选择光晕效果的颜色。单击色样以显示颜色选择器,然后选择颜色。
9.强度
控制光晕效果的强度或亮度。值的范围为 0 至 100。仅在“像素”或“用户”为选定颜色方法时,此控件才启用。
15.切换到“噪波”选项卡,选择“红、绿和蓝”复选框,并选择“电弧”单选按钮,单击“确定”按钮,如图所示。
使用“噪波”面板可以通过将黑色和白色分形噪波与镜头光斑光晕组合使用来创建爆炸、火焰和烟雾效果。
“设置”组
1.气态
一种松散柔和的图案,通常用于云和烟雾。
2.炽热
带有亮度、定义明确的区域分形图案,通常用于火焰。
3.电弧
一种较长的定义明确的火舌图案,可在设置动画时用于生成电弧。通过将图案质量调整到 0,可以创建水波反射效果。
5.重生成种子
分形例程用作起始点的数。将此微调器设置为任一数值来创建不同的分形效果。“种子数”按钮会随机选择新的数。
6.运动
对噪波设置动画时,运动指定噪波图案在由“方向”微调器设置的方向上的运动速度。例如,如果希望模拟烈火,则希望分形图案向上移动。可以对此参数设置动画。
7.方向
指定噪波效果运动的方向(以度为单位)。默认情况下,0 与 12 点钟的位置对齐,顺时针旋转。此参数可设置动画。
注: “运动”微调器和“方向”微调器控制分形图案在 X 和 Y 方向的运动。可以使用“噪波参数”下的“速度”选项控制 Z 方向。
8.质量
指定噪波效果中分形噪波图案的总体质量。值越大,会导致分形迭代次数越多,效果越细化,渲染时间也会有所延长。此参数可设置动画。
9.红/绿/蓝
选择用于“噪波”效果的颜色通道。
“参数”组
10.大小
指定分形图案的总体大小。较低的数值会生成较小的粒状分形。较高的数值会生成较大的图案。此选项可设置动画。
11.速度
在分形图案中设置在设置动画时湍流的总体速度。较高的数值会在图案中生成更快的湍流。此参数可设置动画。
12.基础
指定噪波效果中的颜色亮度。较高的数值会生成较亮的颜色范围和较亮的噪波。较低的数值会产生较暗和较柔和的效果。“基础”微调器只影响“炽热”和“电弧”噪波类型。此参数可设置动画。
13.振幅
使用“基础”微调器控制分形噪波图案每个部分的最大亮度。较高的数值会产生带有较亮颜色的分形图案。较低的数值会产生带有较柔和颜色的相同图案。此参数可设置动画。
14.偏移
将效果颜色移向颜色范围的一端或另一端。当设置为 50 时,“偏移”不产生任何影响。高于 50 时,颜色较亮,低于 50 时,颜色会变得较暗和较柔和。此参数可设置动画。
15.边
控制分形图案的亮区域和暗区域之间的对比度。较高的数值会生成较高的对比度和更多定义明确的分形图案。较低的数值会产生较少定义和微小的效果。此参数可设置动画。
16.“径向密度”栏
从效果中心到边缘以径向方式控制噪波效果的密度。无论何时,渐变为白色时,只能看到噪波。渐变为黑色时,可以看到基本的光晕。如果将渐变右侧设置为黑色,将左侧设置为白色,并将“噪波”应用到光斑的“光晕”效果中,那么当光晕的中心仍可见时,噪波效果朝光晕的外边呈现。
16.确定时间滑块处于0帧,激活“透视”图,调整视图的角度,打开“自动关键点”按钮,按【Ctrl+C】快捷键创建摄影机,3DsMax2017中文版如图所示。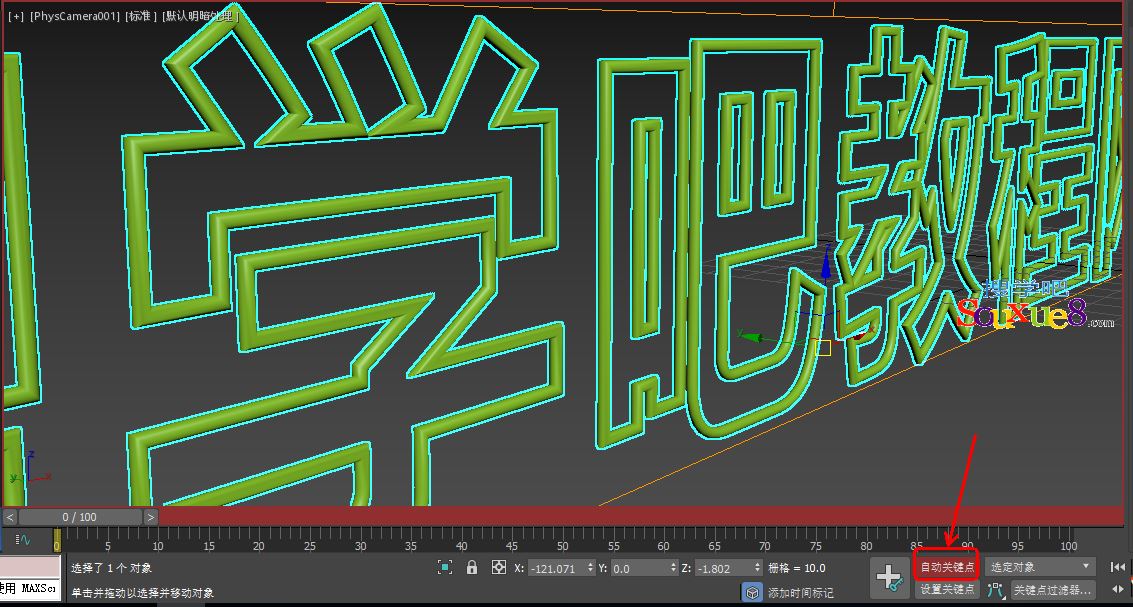
17.拖动时间滑块至60帧处,并在场景中调整摄像机,关闭“自动关键点”按钮,如图所示。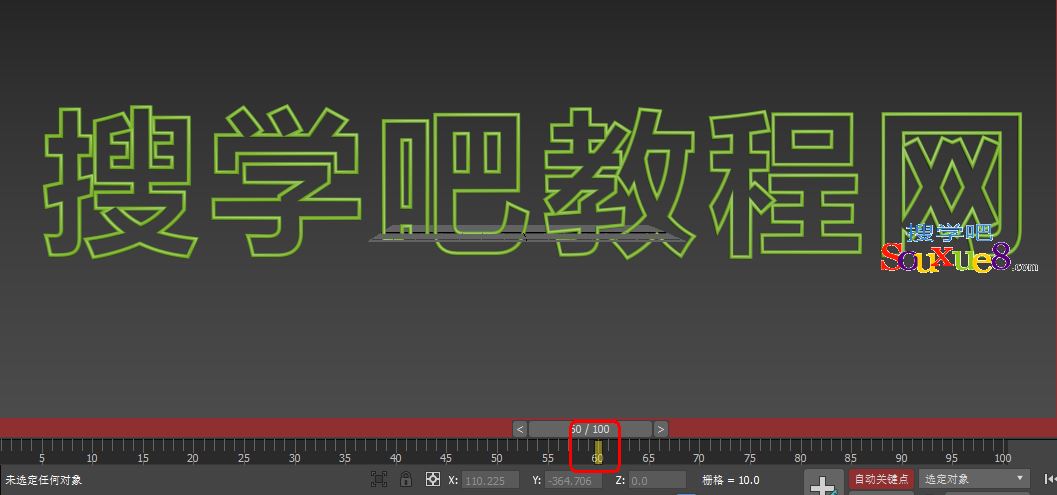
18.在“视频后期处理”窗口右侧的序列窗口中删除“透视”的场景事件,单击“添加场景事件”按钮,在弹出的对话框中选择“Camera001”选项,单击“确定”按钮,3DsMax2017中文版如图所示。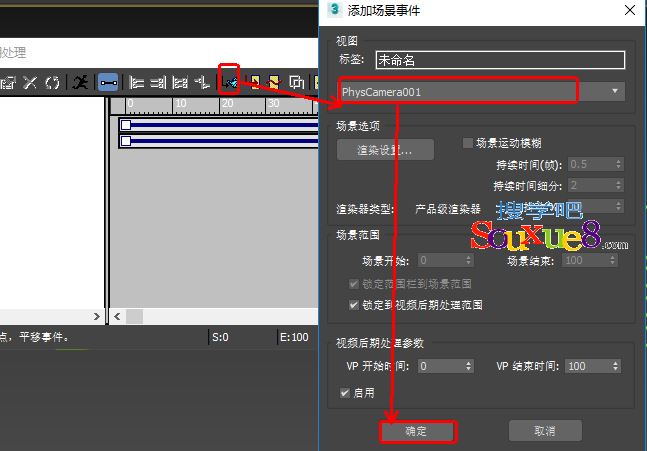
19.添加的场景事件“Camera001”应该在“镜头效果光晕”上方,如图所示。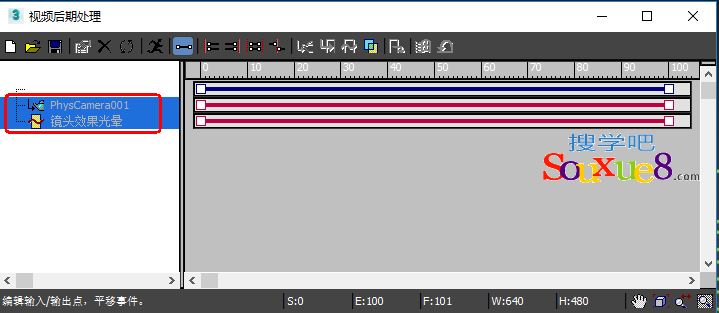
20.在3DsMax2017中文版工具栏中单击“添加图像输出事件”按钮,在弹出的对话框中单击“文件”按钮,在弹出的对话框中选择一个存储路径,并设置保存类型为.AVI,单击“保存”按钮,如图所示。
21.单击工具栏中的“执行序列”按钮,在弹出的对话框中选择“范围”按钮,设置“宽度”和“高度”,单击“渲染”按钮,如图所示。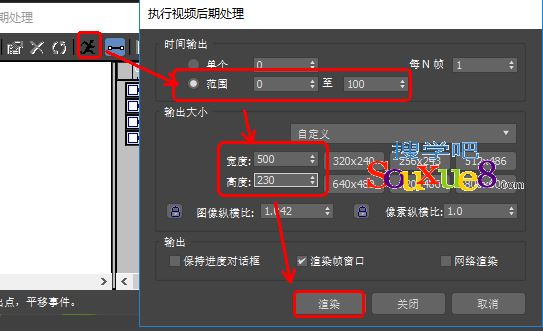
22.3DsMax2017中文版为文字添加镜头效果光晕过滤器渲染效果如图所示。
