自由摄影机用于观察所指定方向内的场景内容,多应用于轨迹动画的制作,例如:建筑物中的巡游、车辆移动中的跟踪拍摄效果等。自由摄影机的方向能够跟随路径的变化自由变化,如果要设置垂直向上或向下的摄影机动画,也应当选择用自由摄影机。这是因为系统会自动约束目标摄影机自身坐标系的y轴正方向尽可能地靠近世界坐标系z轴正方向,在设置摄影机动画靠近垂直位置时,无论是向上还是向下,系统都会自动将摄影机视点跳到约束位置,造成视角突然跳跃。自由摄影机的初始方向是沿着当前视图栅格的z轴负方向,也就是说,选择“顶”视图时,摄影机方向垂直向下,选择“前”视图时,摄影机的方向垂直向下,沿着世界坐标系统z轴负方向。
3DsMax2013中文版创建自由摄影机实例效果如图所示。
1.单击“创建”-“图形”-“样条线”-“文本”按钮,在3DsMax2013场景中创建文本,设置文本的参数,如图所示。
2.在3DsMax2013场景中选择文本,在“修改器列表”中选择“倒角”修改器,在“参数”卷展栏中勾选“相交”组中的“避免线相交”选项,在“倒角值”卷展栏中设置“级别1”的“高度”为10;勾选“级别2”选巩,设置其“高度”为3、 “轮廓”为-2,如图所示。
3.打开3DsMax2013“材质编辑器”窗口,从中选择一个新的材质样本球,如图所示;
在“明暗器基本参数”卷展栏中选择明暗器类型为“金属”。
在“金属基本参数”卷展栏中设置“环境光”的RGB为黑色, “漫反射”的RGB为黄色,在“反射高光”组中设置“高光级别”和“光泽度”的参数均为100和80。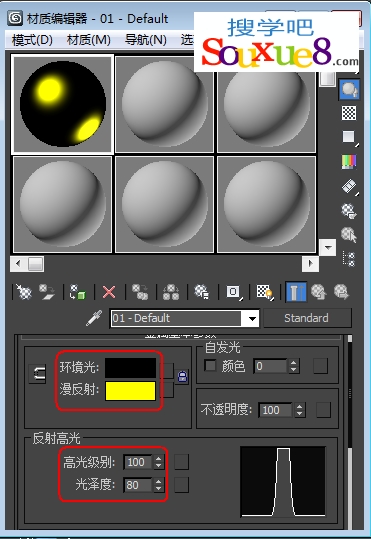
4.在“贴图”卷展栏中选择“反射”后的【None】按钮,在弹出的对话框中选择“位图”贴图,单击“确定”按钮,如图所示。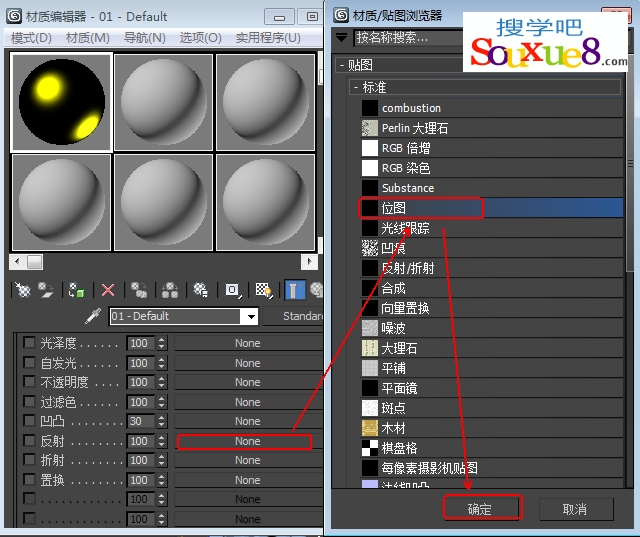
5.再在弹出的对话框中选择“海绵.jpg”文件,单击“打开”按钮,如图所示。
6.将材质指定给场景中的文本模型,渲染模型如图所示。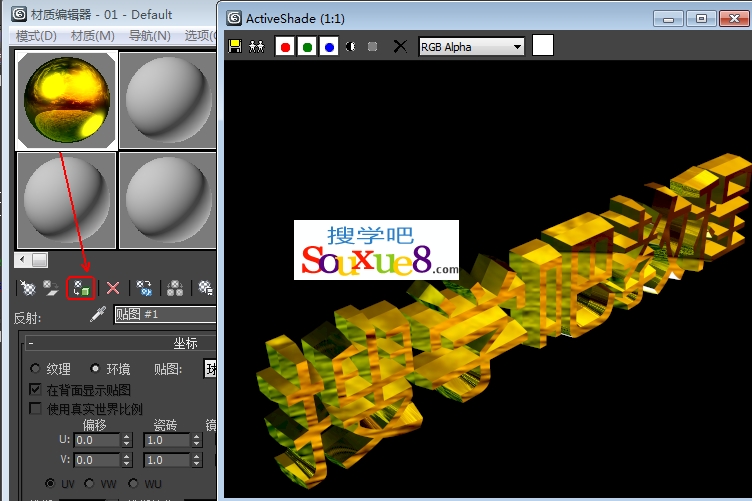
7.进人漫反射贴图层级,在“坐标”卷展栏中设置“模糊偏移”的参数为0.05,3DsMax2013渲染场景中文本的效果,如图所示。
8.单击“创建”-“摄影机”-“自由”按钮,在“前”视图中创建摄影机,激活“透视”图,按键盘【C】键,将视图转换为摄影机视图,如图所示。
9.打开“自动关键点”,拖动时间滑块到50帧的位置,在3DsMax2013场景中移动摄影机的位置,看一下摄影机视图中模型的效果,如图所示。
 10.按键盘数字【8】键,打开“环境和效果”面板,在“背景”组中选择“环境贴图”下的灰色贴图按钮,在弹出的“材质/贴图浏览器”中选择“位图”贴图,打开“背景.jpg”贴图。
10.按键盘数字【8】键,打开“环境和效果”面板,在“背景”组中选择“环境贴图”下的灰色贴图按钮,在弹出的“材质/贴图浏览器”中选择“位图”贴图,打开“背景.jpg”贴图。
11.按【Alt+B】快捷键,在弹出的“视口配置”对话框中选择“使用文件”选项,在“纵横比”组中选择“匹配渲染场景”,单击“文件”按钮,在弹出的对话框中选择“背景.jpg”文件,单击“应用到活动视图”按钮,如图所示。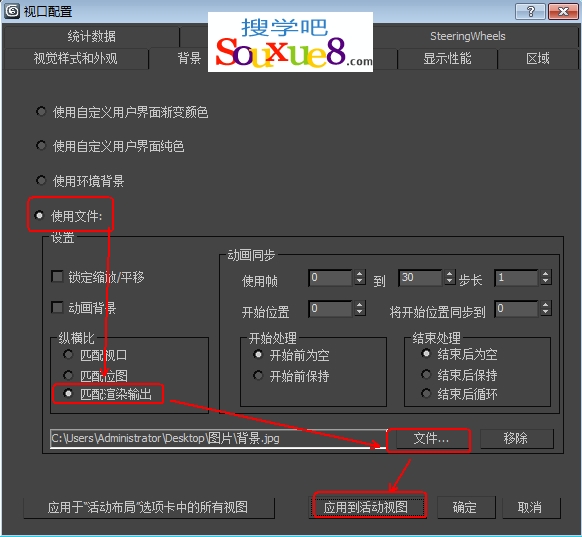
8.单击“创建”-“摄影机”-“自由”按钮,在“前”视图中创建摄影机,激活“透视”图,按键盘【C】键,将视图转换为摄影机视图,如图所示。
9.打开“自动关键点”,拖动时间滑块到50帧的位置,在3DsMax2013场景中移动摄影机的位置,看一下摄影机视图中模型的效果,如图所示。
 10.按键盘数字【8】键,打开“环境和效果”面板,在“背景”组中选择“环境贴图”下的灰色贴图按钮,在弹出的“材质/贴图浏览器”中选择“位图”贴图,打开“背景.jpg”贴图。
10.按键盘数字【8】键,打开“环境和效果”面板,在“背景”组中选择“环境贴图”下的灰色贴图按钮,在弹出的“材质/贴图浏览器”中选择“位图”贴图,打开“背景.jpg”贴图。
11.按【Alt+B】快捷键,在弹出的“视口配置”对话框中选择“使用文件”选项,在“纵横比”组中选择“匹配渲染场景”,单击“文件”按钮,在弹出的对话框中选择“背景.jpg”文件,单击“应用到活动视图”按钮,如图所示。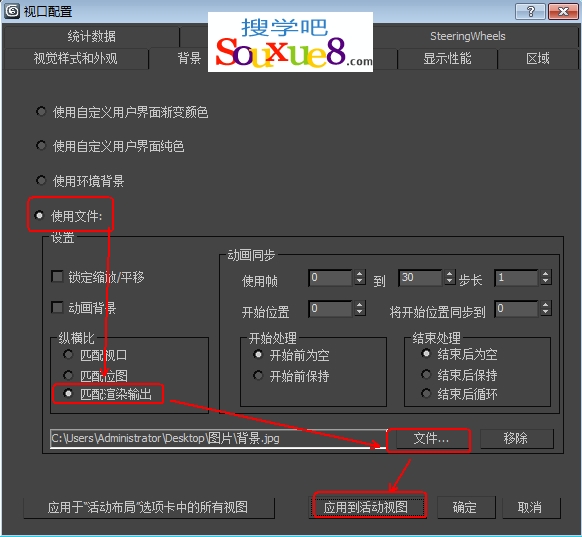
12.打开![]() “渲染设置”面板,设置“宽度”和“高度”,选择渲染的“活动时间段”,如图所示。
“渲染设置”面板,设置“宽度”和“高度”,选择渲染的“活动时间段”,如图所示。
13.在“渲染输出”组中单击“文件”按钮,在弹出的对话框中选择一个存储路径,为文件名,选择“保存类型”为AVI,单击“保存”按钮,如图所示。
14.单击上图“渲染”按钮,3DsMax2013渲染保存“搜学吧教程.avi”最终动画效果。
