八、镜头效果焦点:
3DsMax2017中文版“镜头效果焦点”对话框可用于根据对象距摄影机的距离来模糊对象。焦点使用场景中的“Z 缓冲区”信息来创建其模糊效果。可以使用“焦点”创建效果,如焦点中的前景元素和焦点外的背景元素。
在“添加图像过滤事件”对话框中“过滤器插件”选项组的下拉列表框中选择“镜头效果焦点”过滤器,单击“设置”按钮,弹出“镜头效果焦点”对话框,从中设置参数,如图所示。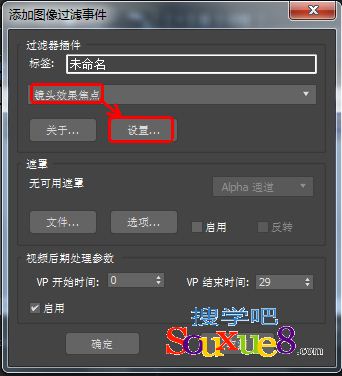

3DsMax2017中文版过程
要保存焦点设置,请执行下列操作之一:
可以将所有镜头焦点设置保存到一个文件中,这样就可以随时重新加载它们。将“镜头效果焦点”设置保存为 LZO 文件。
1.单击“重置”按钮。
这将“镜头效果焦点”重置为其默认设置。
2.单击“加载”按钮。
这将显示 Windows 标准的文件打开对话框,从中可选择要加载的设置文件。
3.单击“保存”按钮。
这会显示 Windows 标准的“另存为”对话框,从中可指定目录和文件名。
“镜头效果焦点”对话框包含预览窗口,以及下方用于控制“焦点”参数的区域。
[预览组]
[预览窗口]
可以快速预览“焦点”效果。
预览
显示可以快速设置“焦点”效果的常规场景。选定时呈现淡绿色。
VP 队列
可以预览“Video Post”队列中的场景。要使“VP 队列”功能起作用,必须选择预览。
[焦点控制组]
位于此组左侧的设置可用于选择模糊场景的方法。位于右侧的设置可用于确定应用于场景的模糊量。
场景模糊将模糊效果应用到整个场景,而非场景的一部分。
径向模糊从帧的中心开始,将模糊效果以径向方式应用到整个场景。此方法适用于突出超广角镜头效果,以及帧边模糊效果。这种类型的“焦点”取决于“焦点范围”和“限制”设置。
焦点节点用于选择场景中的特定对象,将其作为模糊的焦点。选定的对象保留在焦点中,而模糊焦点限制设置外的对象。
选择显示“选择焦点对象”对话框,从而选择单一 3ds Max 对象以用作焦点对象。可随时间对选定的对象设置动画,这将导致动画跟焦效果。还可以选择摄影机目标用作焦点对象,这样其在场景中的深度可以确定焦点。
影响 Alpha
如选定此项,当渲染为 32 位格式时,同时也将模糊效果应用到图像的 Alpha 通道。选择此项可以在另一个图像上合成模糊图像。
水平焦点损失
指定在水平(X 轴)方向应用到图像中的模糊量。值的范围为 0 至 100% 焦点损失。可以对此参数设置动画。
锁定
同时锁定水平和垂直方向的损失设置。选定此项时,垂直焦点损失会自动更新,以使更改与水平损失相匹配。
垂直焦点损失
指定在垂直(Y 轴)方向应用到图像中的模糊量。值的范围为 0 至 100% 焦点损失。此参数可设置动画。
焦点范围
指定距离图像中心(径向模糊)的距离,或距离模糊效果开始处的摄影机(焦点对象)的距离。增大数值会使效果半径远离摄影机或图像中心。此参数可设置动画。
焦点限制
指定距离图像中心(径向模糊)的距离,或距离模糊效果达到最大强度处的摄影机(焦点对象)的距离。使用低“焦点范围”设置高“焦点限制”时,会使得场景中的模糊量渐增,同时关闭“焦点限制”和“焦点范围”会生成短距离的快速模糊效果。此参数可设置动画。
注: 不要将“焦点范围”和“焦点限制”设置为相同的值。这将使模糊突然更改为锐聚焦,会产生意外的视觉效果。
警告: 设置“镜头效果”参数的动画时,会在实际场景中创建指针,所以如果将“Video Post”队列保存在 VPX 文件中,则“镜头效果”动画会丢失。要保留动画,请将“Video Post”数据(包括“镜头效果”动画)保存在 MAX 文件中。
重置
重置“镜头效果光斑”为其默认设置。
加载
显示 Windows 标准的文件打开对话框,从中可选择要加载的设置文件。
保存
显示 Windows 标准的“另存为”对话框,从中可指定目录和文件名。将“镜头效果焦点”设置保存为 LZO 文件。
九、镜头效果高光:
3DsMax2017中文版使用“镜头效果高光”对话框可以指定明亮的、星形的高光。将其应用在具有发光材质的对象上。例如,在明亮的阳光下一辆闪闪发光的红色汽车可能会显示出高光。
1.3DsMax2017中文版单击“创建”-“几何体”-“标准基本体”-“球体”按钮,在“顶”视图中创建一个球体,如图所示。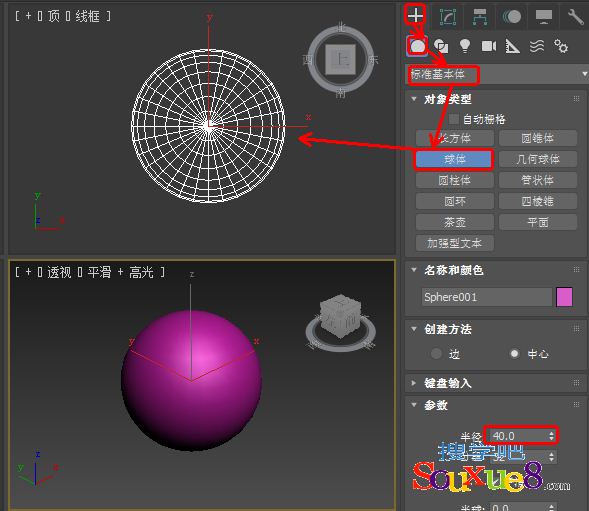
2.在3DsMax2017中文版场景中选择创建的球体并单击鼠标右键,在弹出的快捷菜单中选择“对象属性”命令,在弹出的对话框中设置“对象ID”为1,单击“确定”按钮,如图所示。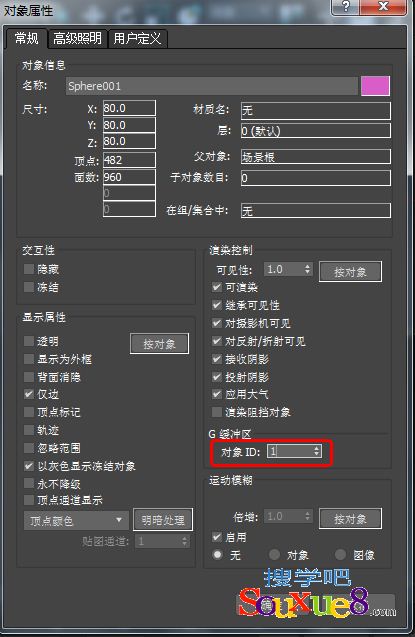
3.在3DsMax2017中文版菜单栏选择“渲染”-“视频后期处理”命令,打开“视频后期处理”窗口;在“视频后期处理”对话框的主工具栏中单击“添加场景事件”按钮,在弹出的“添加场景事件”对话框中选择“透视”选项,单击“确定”按钮,如图所示。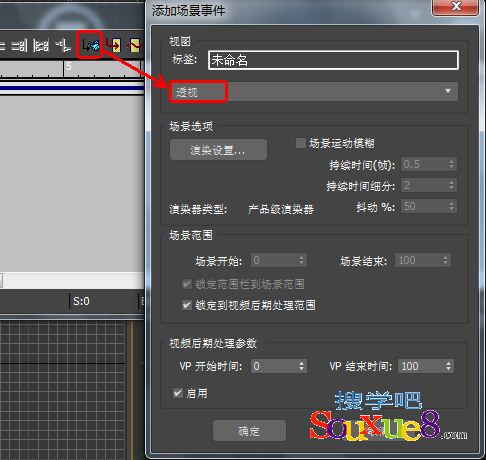
4.在“视频后期处理”对话框的主工具栏中单击“添加图像过滤事件”按钮;在弹出的“添加图像过滤事件”对话框中“过滤器插件”选项组的下拉列表框中选择“镜头效果高光”过滤器,单击“设置”按钮,如图所示。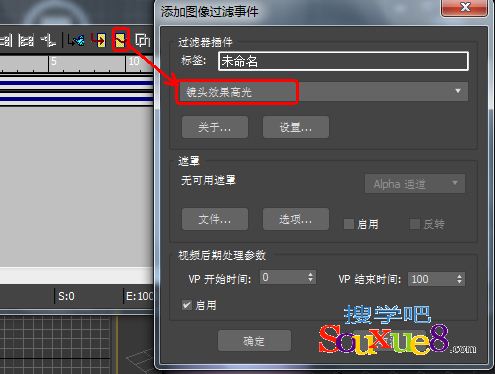
5.在弹出“镜头效果高光”对话框,单击“VP队列”和“预览”按钮,在“源”选项组中使用默认的“对象ID”为1,在“过滤”选项组中选择“边缘”复选框,如图所示。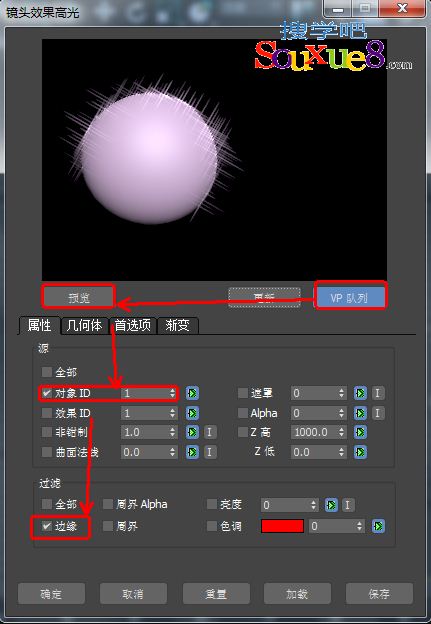
6.切换到“几何体”选项卡,在“变化”选项组中单击“角度”按钮,3DsMax2017中文版如图所示。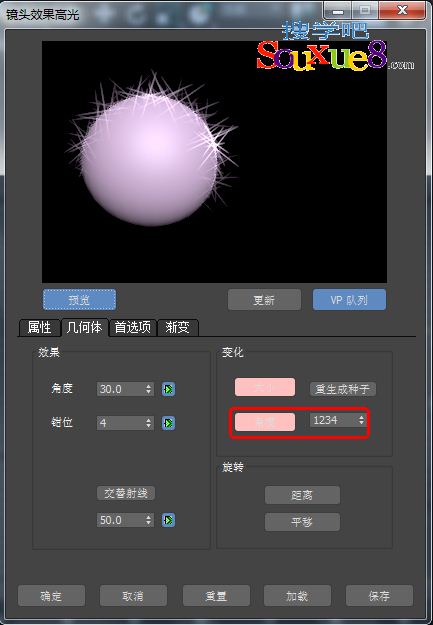
“几何体”选项卡中的各选项命令功能介绍如下:
“几何体”面板可用于设置高光初始旋转以及如何随时间影响元素。“几何体”面板包括三个区域:“效果”、“变化”和“旋转”。
“效果”组
角度
控制动画过程中高光点的角度。可以对此参数设置动画。
钳位
确定高光必须读取的像素数,以此数量来放置一个单一高光效果。多数情况下,会希望将高光效果脱离可产生许多像素以从中发光的对象亮度。其最终结果看上去如同“周一足球之夜”比赛的露天大型运动场的灯光,其中每个像素都将高光交叉绘制在其顶部,这模糊了总体效果。只需要一个或两个高光时,请使用此微调器来调整高光处理选定像素的方式。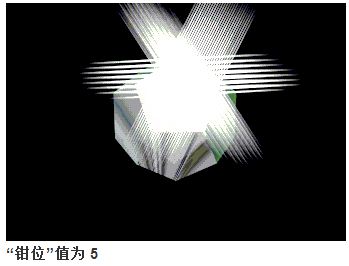

正如所见,“钳位”值可用于设置绘制在相同图像上的高光总体数量的最大值或最小值。这可以节约很多时间。
启用“交替光线
替换高光周围的点长度。此操作每隔一个射线点进行一次,根据其下面的百分比微调器缩短射线的全长。此参数可设置动画。

“变化”组
控件的“变化”组将给“高光”效果增加随机性。可以快速调整效果,使这些效果看起来没有相同的。多数情况下,可能希望避免使“高光”在形式上旋转,这由“大小”和“角度”按钮来控制。
大小
变化单个“高光”的总体大小。
角度
变化单个“高光”的初始方向。
重生成种子
强制“高光”使用不同随机数来生成其效果的各部分。
“旋转”组
这两个按钮可用于使高光基于场景中它们的相对位置自动旋转。
距离
单个高光元素逐渐随距离模糊时自动旋转。元素模糊得越快,其旋转的速度就越快。
平移
单个高光元素横向穿过屏幕时自动旋转。如果场景中的对象经过摄影机,这些对象会根据其位置自动旋转。元素穿过屏幕的移动速度越快,其旋转的速度就越快。
7.切换到“首选项”选项卡,在“效果”选项组中设置“点数”为3,单击“确定”按钮,如图所示。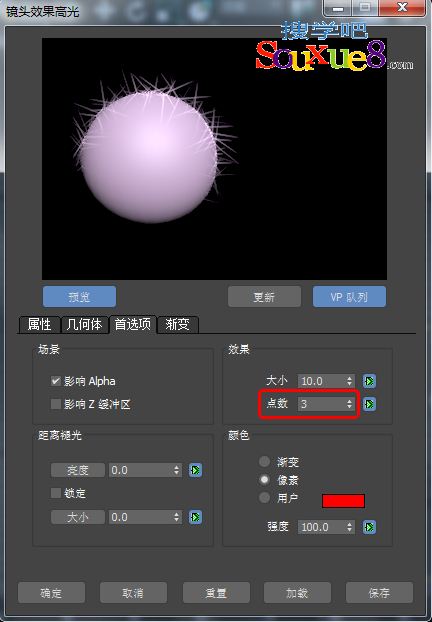
“首选项”面板定义了高光上的点数及其大小、阻光设置以及其是否影响 Z 缓冲区或 alpha 通道。
“场景”组
影响 Alpha
确定渲染为 32 位文件格式时,高光设置是否影响图像的 Alpha 通道。
影响 Z 缓冲区
确定高光是否影响图像的“Z 缓冲区”。选中此选项时,会记录高光的线性距离,且能用在使用“Z 缓冲区”的特殊效果中。例如,与“镜头效果”一起提供的“焦点”模块会根据对象的“Z 缓冲区”信息来模糊这些对象。如果希望使用“焦点”来模糊高光,必须选择此选项。如果无法确定是否选择此选项,请保持此选项处于禁用状态,因为可能不需要此选项。
“距离褪光”组
亮度
可用于根据到摄影机的距离来衰减高光效果的亮度。可以对此参数设置动画。
锁定
同时锁定“亮度”和“大小”微调器的值。
大小
可用于根据到摄影机的距离来衰减高光效果的大小。多数情况下,希望高光的总体大小随高光远离摄影机而减小。此选项可用于处理这种情况。此参数可设置动画。
“效果”组
大小
以像素为单位确定高光效果的总体大小。此参数可设置动画。
点数
控制要为高光效果生成的点数。此参数可设置动画。
“颜色”组
渐变根据“渐变”面板中的设置创建高光。
像素根据高光对象的像素颜色创建高光颜色。这是“镜头效果高光”的默认方式,速度特别快。
用户用于从标准 3ds Max 颜色选择器中选择高光的特定颜色。色样显示当前选定的颜色。
强度
控制高光的强度或亮度。值的范围可以从 0 至 100。当使用像素 或用户 颜色方式来控制高光效果的亮度时,此微调器方可起作用。此参数可设置动画。
8.在“视频后期处理”对话框中工具栏中单击“执行序列”按钮,在弹出的“执行视频后期处理”对话框中选择“单个”按钮,设置“输出大小”为800×600,单击“渲染”按钮,对场景进行渲染,如图所示。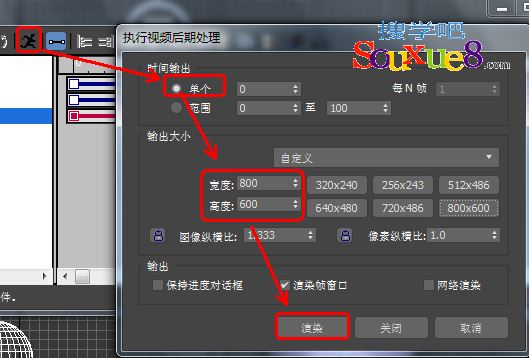
9.3DsMax2017中文版渲染场景得到镜头效果高光效果图。
