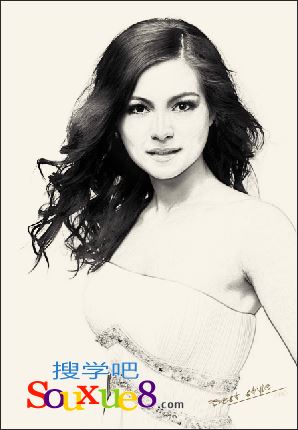Photoshop CC中文版制作艺术白描效果前后对比图: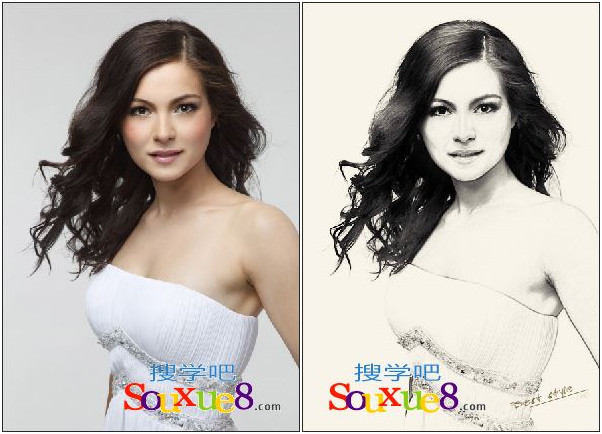
★使用【最小值】滤镜为图像制作白描效果
★改变图像的混合模式
★为图像添加图层蒙版
1.Photoshop CC中文版执行【文件】/【打开】命令(Ctrl +O ) ,弹出“打开”对话框,选择需要的素材图像,单击“打开”按钮打开图像。
2.将“背景”图层拖拽至“图层”面板上的创建新图层按钮![]() ,得到“背景拷贝”图层,按快捷键Shift+Ctrl+U去色。
,得到“背景拷贝”图层,按快捷键Shift+Ctrl+U去色。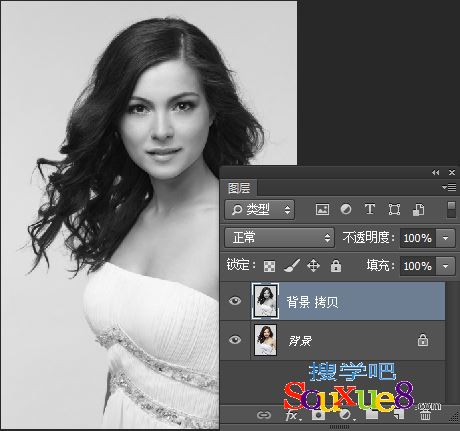
3.将“背景拷贝”图层拖拽至“图层”面板上的创建新图层按钮![]() ,得到“背景拷贝2”图层,按快捷键Ctrl+I反相,得到的图像效果如图所示。
,得到“背景拷贝2”图层,按快捷键Ctrl+I反相,得到的图像效果如图所示。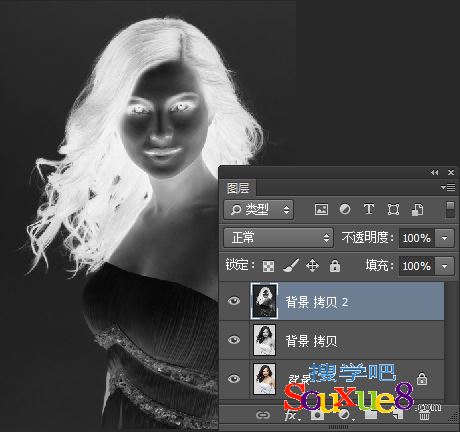
4.将“背景拷贝2”图层的混合模式设置为“线性减淡”,执行【滤镜】/【其他】/【最小值】命令,弹出“最小值”对话框,在对话框中设置参数。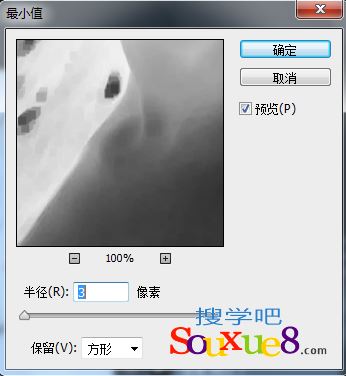
技术看板:线性减淡的含义
图层混合模式中的“线性减淡”类似于颜色减淡模式,但是通过增加亮度来使底层颜色变亮,以此获得混合色彩,与黑色混合没有任何效果。
5.设置完毕后单击“确定”按钮,得到的图像效果如图所示。
6.按快捷键Shift+Ctrl+Alt+E盖印可见图层,得到“图层1”,将其图层混合模式设置为“叠加”,隐藏“背景拷贝2”图层,双击“图层1”的图层缩览图,弹出“图层样式”对话框,在对话框中设置参数。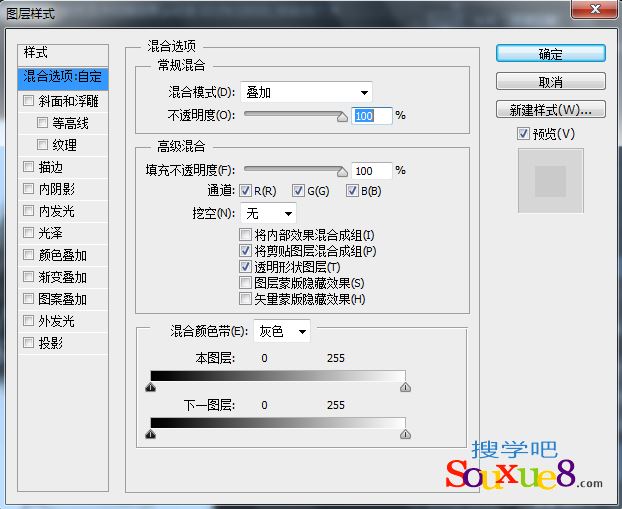
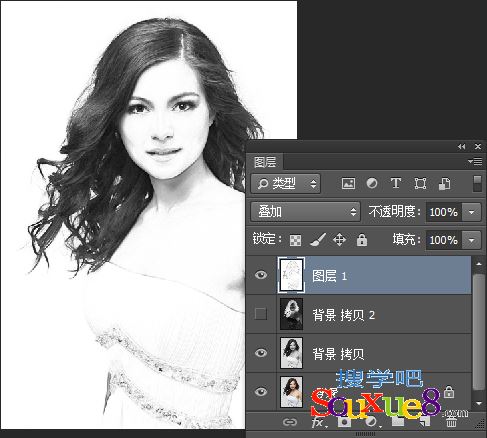
提示:
选择“图层1”,单击“图层”面板上的添加图层样式按钮![]() ,也会弹出“图层样式”对话框。
,也会弹出“图层样式”对话框。
7.按快捷键Shift+Ctrl+Alt+E盖印可见图层,得到“图层2”,将其复制,得到“图层2拷贝”图层,将“图层2拷贝”图层的图层混合模式设置为“正片叠底”,得到的图像效果如图所示。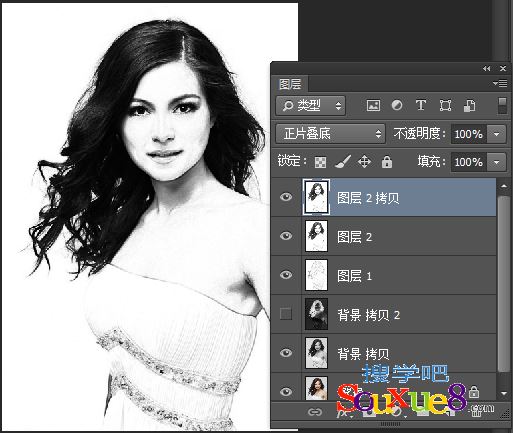
8.选择“图层2拷贝”图层,单击“图层”面板上的添加图层蒙版按钮![]() ,为“图层2拷贝”图层添加图层蒙版,选择工具箱中的画笔工具,设置合适的柔角笔刷大小及不透明度,在图像中人物部分进行涂抹,得到的图像效果如图所示。
,为“图层2拷贝”图层添加图层蒙版,选择工具箱中的画笔工具,设置合适的柔角笔刷大小及不透明度,在图像中人物部分进行涂抹,得到的图像效果如图所示。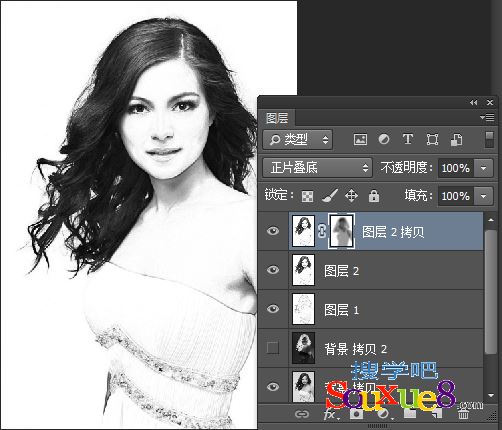
9.按快捷键Shift+Ctrl+Alt+E盖印可见图层,得到“图层3”,将其复制,得到“图层3拷贝”图层,将“图层3拷贝”图层的图层混合模式设置为“滤色”,得到的图像效果如图所示。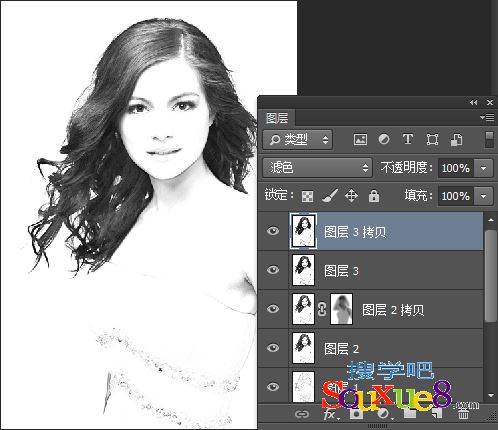
10.选择“图层3拷贝”图层,单击“图层”面板上的添加图层蒙版按钮![]() ,为“图层3拷贝”图层添加图层蒙版,选择工具箱中的画笔工具,设置合适的柔角笔刷大小及不透明度,在图像中人物部分进行涂抹,得到的图像效果如图所示。
,为“图层3拷贝”图层添加图层蒙版,选择工具箱中的画笔工具,设置合适的柔角笔刷大小及不透明度,在图像中人物部分进行涂抹,得到的图像效果如图所示。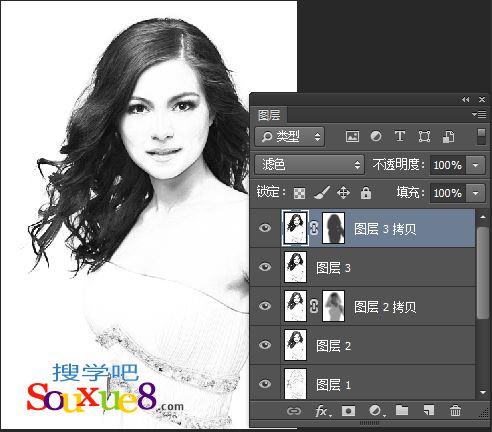
11.单击“图层”面板上的创建新图层按钮![]() ,新建“图层4”,将前景色色值设置为R105、G84、B43,按快捷键Alt+Delete填充图层,将其图层混合模式设置为“线性光”,不透明度设置为13%。
,新建“图层4”,将前景色色值设置为R105、G84、B43,按快捷键Alt+Delete填充图层,将其图层混合模式设置为“线性光”,不透明度设置为13%。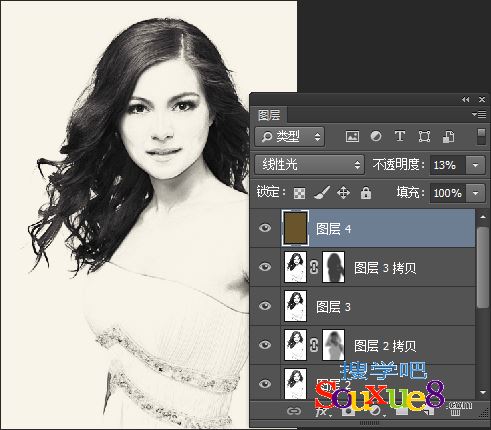
12.选择工具箱中的横排文字工具![]() ,在图像中输入文字,得到的图像效果如图所示。
,在图像中输入文字,得到的图像效果如图所示。