Photoshop CC中文版为人物添加妆容效果前后对比图:
★使用画笔工具为人物添加妆容
★使用图层混合模式调整图像
1.Photoshop CC中文版执行【文件】/【打开】命令(Ctrl +O ) ,弹出“打开”对话框,选择需要的素材图像,单击“打开”按钮打开图像。
2.将“背景”图层复制一层,切换至“通道”面板,按住Ctrl键单击“RGB”通道的图层缩览图,调出其选区,如图所示。
3.Photoshop CC中文版新建“图层 1”,并将其填充为白色,不透明度设置为30%,取消选区,得到的图像效果如图所示。
4.将前景色设置为R90、G22、B63;新建“图层 2”,将其混合模式设置为“柔光”,选择Photoshop CC中文版工具箱中的画笔工具![]() ,将其不透明度设置为50%,在人物的嘴唇上进行涂抹,得到的图像效果如图所示。
,将其不透明度设置为50%,在人物的嘴唇上进行涂抹,得到的图像效果如图所示。
5.新建“图层 3”,将其混合模式设置为“柔光”,选择Photoshop CC中文版工具箱中的画笔工具![]() ,将其不透明度设置为50%,在人物的脸颊上进行涂抹,Photoshop CC中文版得到的图像效果如图所示。
,将其不透明度设置为50%,在人物的脸颊上进行涂抹,Photoshop CC中文版得到的图像效果如图所示。
6.新建“图层 4”,将其混合模式设置为“柔光”,选择Photoshop CC中文版工具箱中的画笔工具![]() ,将其不透明度设置为50%,将前景色设置为R195、G157、B121,在人物眼睛处涂抹;再将前景色设置为R90、G22、B63,在人物眼睛上进行涂抹,得到的图像效果如图所示。
,将其不透明度设置为50%,将前景色设置为R195、G157、B121,在人物眼睛处涂抹;再将前景色设置为R90、G22、B63,在人物眼睛上进行涂抹,得到的图像效果如图所示。
7.按快捷键Shift+Ctrl+Alt+E盖印可见图层,选择工具箱中的加深工具![]() ,在人物五官处涂抹,Photoshop CC中文版得到的图像效果如图所示。
,在人物五官处涂抹,Photoshop CC中文版得到的图像效果如图所示。
8.执行【滤镜】/【模糊】/【USM锐化】命令,弹出“USM锐化”对话框,具体设置如图所示。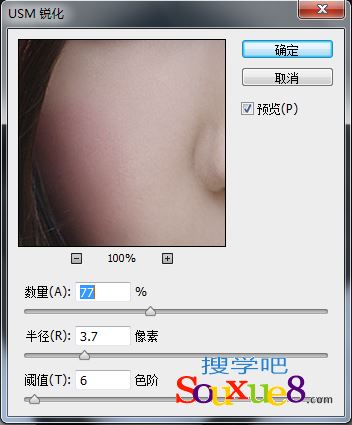
9.设置完毕后单击“确定”按钮,Photoshop CC中文版得到的图像效果如图所示。
