Photoshop CC中文版制作人物精确调色教程效果前后对比图:
★使用调整图层调整图像
★使用“锐化”命令调整图像
1.Photoshop CC中文版执行【文件】/【打开】命令(Ctrl +O ) ,弹出“打开”对话框,选择需要的素材图像,单击“打开”按钮打开图像。
2.单击“图层”面板中的创建新的填充或调整图层按钮![]() ,在弹出的下拉菜单中选择“色彩平衡”选项,在弹出的下拉菜单设置参数,如图所示。
,在弹出的下拉菜单中选择“色彩平衡”选项,在弹出的下拉菜单设置参数,如图所示。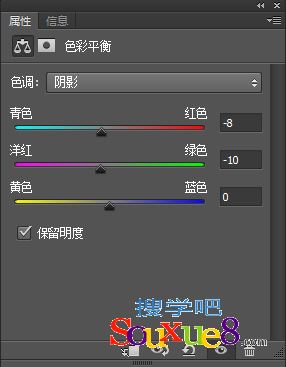
3.继续设置参数,Photoshop CC中文版如图所示。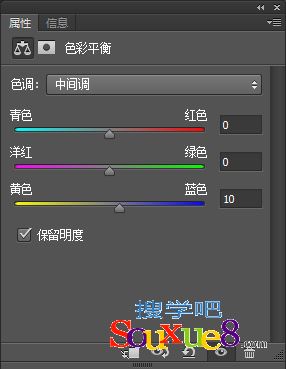
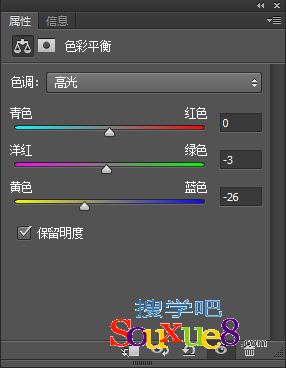
4.设置完毕后,得到的图像效果如图所示。
5.单击“图层”面板中的创建新的填充或调整图层按钮![]() ,在弹出的下拉菜单中选择“色相/饱和度”选项,在弹出的下拉菜单设置参数,如图所示。
,在弹出的下拉菜单中选择“色相/饱和度”选项,在弹出的下拉菜单设置参数,如图所示。
6.设置完毕后,Photoshop CC中文版得到的图像效果如图所示。
7.按快捷键Ctrl+Shift+Alt+E盖印可见图层,得到“图层 1”。切换至“通道”面板,选择“红”通道,按快捷键Ctrl+A将图像全选,按快捷键Ctrl+C复制图像;切换回“图层”面板,新建“图层 2”,按快捷键Ctrl+V对图像进行粘贴,得到的图像效果如图所示。
8.将“图层 2”的混合模式设置为“柔光”,不透明度设置为50%,得到的图像效果如图所示。
9.单击“图层”面板中的创建新的填充或调整图层按钮![]() ,在弹出的下拉菜单中选择“色相/饱和度”选项,在弹出的下拉菜单设置参数,如图所示。
,在弹出的下拉菜单中选择“色相/饱和度”选项,在弹出的下拉菜单设置参数,如图所示。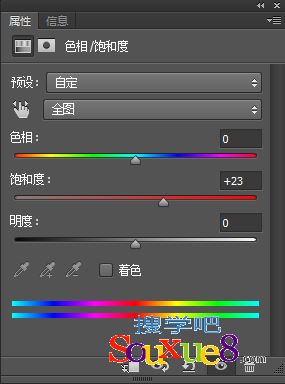
10.设置完毕后,Photoshop CC中文版得到的图像效果如图所示。
11.按快捷键Ctrl+Shift+Alt+E盖印可见图层,得到“图层 3”。执行【滤镜】/【模糊】/【高斯模糊】命令,在弹出的“高斯模糊”对话框中设置参数,如图所示。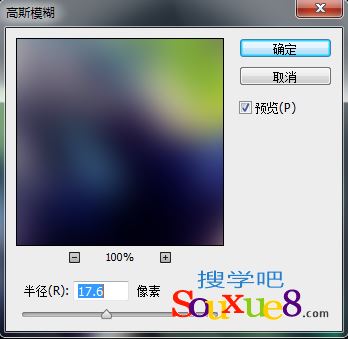
12.设置完毕后单击“确定”按钮,将其图层混合模式设置为“柔光”,Photoshop CC中文版得到的图像效果如图所示。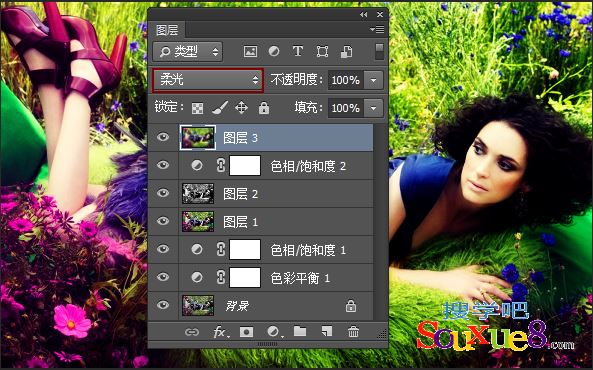
13.为“图层 3”添加图层蒙版,将前景色设置为黑色,选择工具箱中的画笔工具![]() ,将其不透明度设置为50%,在图像中人物及较暗区域进行涂抹,得到的图像效果如图所示。
,将其不透明度设置为50%,在图像中人物及较暗区域进行涂抹,得到的图像效果如图所示。
14.单击“图层”面板中的创建新的填充或调整图层按钮![]() ,在弹出的下拉菜单中选择“可选颜色”选项,在弹出的下拉菜单设置参数,如图所示。
,在弹出的下拉菜单中选择“可选颜色”选项,在弹出的下拉菜单设置参数,如图所示。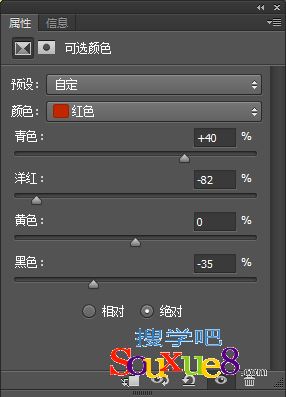
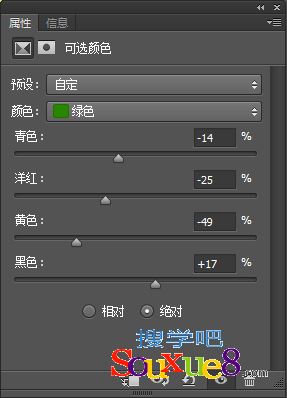
15.设置完毕后,得到的图像效果如图所示。
16.按快捷键Ctrl+Shift+Alt+E盖印可见图层,得到“图层 4”。执行【滤镜】/【锐化】/【USM锐化】命令,在弹出的“USM锐化”对话框中设置参数,如图所示。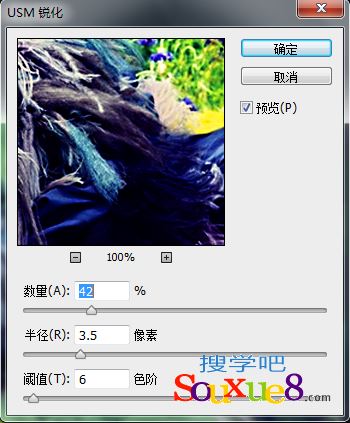
17.设置完毕后单击“确定”按钮,Photoshop CC中文版得到的图像效果如图所示。
