★使用调整图层调整图像
★使用【液化】命令调整图像
1.Photoshop CC中文版执行【文件】/【打开】命令(Ctrl+O),弹出“打开”对话框,选择需要的素材图像,单击“打开”按钮打开图像。
2.将“背景”图层复制一层,选择工具箱中的套索工具,沿人物的牙齿绘制选区,如图所示。
3.按快捷键Shift+F6,对选区进行羽化,在弹出的“羽化”对话框中设置半径为6,得到的图像效果如图所示。
4.单击“图层”面板上的创建新的填充或调整图层按钮![]() ,在弹出的下拉菜单中选择“色相/饱和度”选项,在弹出的“调整”面板中设置参数,Photoshop CC中文版如图所示。
,在弹出的下拉菜单中选择“色相/饱和度”选项,在弹出的“调整”面板中设置参数,Photoshop CC中文版如图所示。
5.设置完毕后得到的图像如图所示。
6.按快捷键Ctrl+Alt+Shift+E盖印可见图层,得到“图层 1”;执行【滤镜】/【液化】命令,在弹出的“液化”对话框中选择褶皱工具,在其工具选项栏中设置参数,如图所示。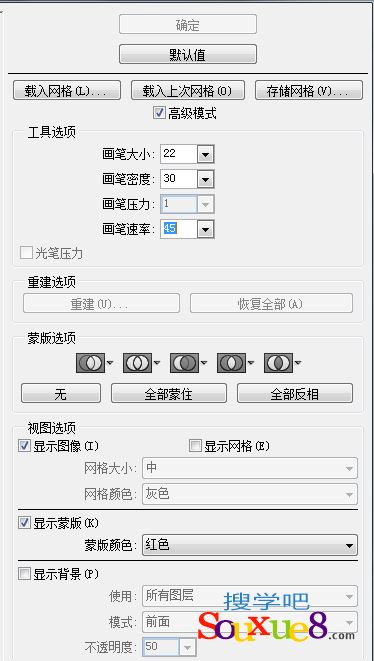
7.设置完毕后,使用褶皱工具![]() 在人物的牙齿上单击,如图所示。绘制完毕后,单击“确定”按钮,得到的图像效果如图所示。
在人物的牙齿上单击,如图所示。绘制完毕后,单击“确定”按钮,得到的图像效果如图所示。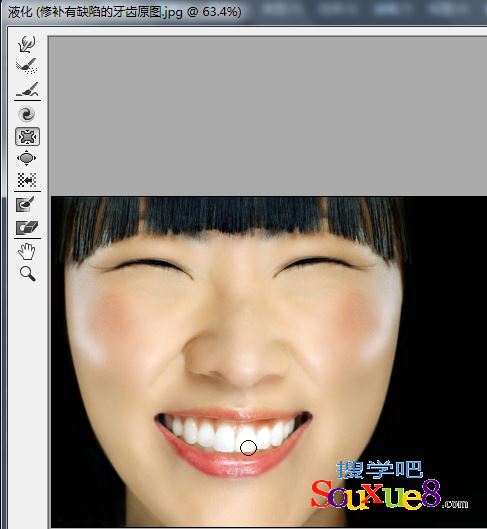
8.接着在“液化”对话框中选择膨胀工具![]() ,在图像中人物的嘴唇部位单击,如图所示。
,在图像中人物的嘴唇部位单击,如图所示。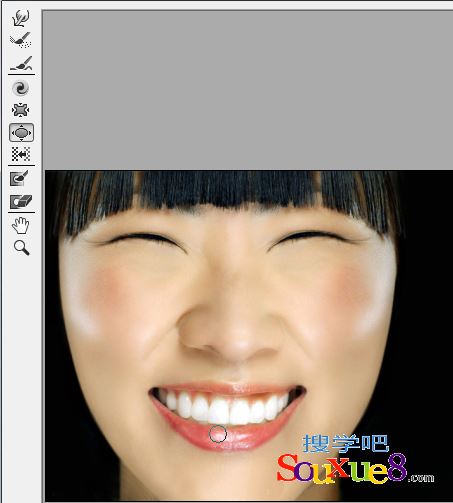
9.绘制完毕后单击”确定“按钮,得到的图像效果如图所示。
10.按快捷键Ctrl+Alt+Shift+E盖印可见图层,得到“图层 2”;执行【滤镜】/【锐化】/【USM锐化】命令,在弹出的“USM锐化”对话框中设置参数,Photoshop CC中文版如图所示。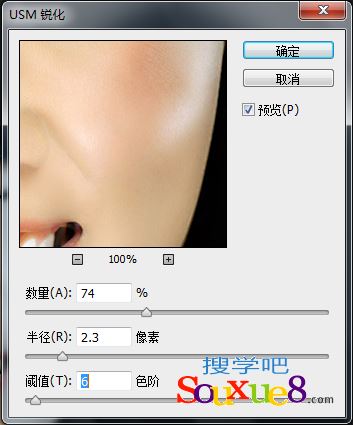
11.设置完毕后单击“确定”按钮,得到的图像效果如图所示。
技术看板:Photoshop CC中文版液化滤镜的使用:
“液化”命令,可以用来随意的拉伸、收缩、扭曲、旋转图像的任何区域,具有非常强大的修饰图像的效果。
“液化”对话框中包含了工具栏、图像预览与操作窗口、参数设置栏3大部分。
工具选项栏中包含了各种变形工具,要对图像进行变形操作时,只需选择相应的变形工具,在图像上单击并拖拽鼠标即可。
图像的预览与操作窗口:可在窗口中预览图像和对图像进行操作。
参数设置:可精确地对某项工具进行参数设置。
