Photoshop CC中文版使用多种ps滤镜和图层蒙版打造美女照片雨景效果图。
1.按【Ctrl+O】快捷键,打开一张美女打伞图像文件,如图所示。
2.单击“图层面板”底部的“创建新图层”按钮,新建一个图层,填充黑色;在Photoshop CC中文版菜单栏选择“滤镜”-“杂色”-“添加杂色”命令,打开“添加杂色”对话框,设置“数量”为400%,选择“高斯分布”和“单色”选项,如图所示。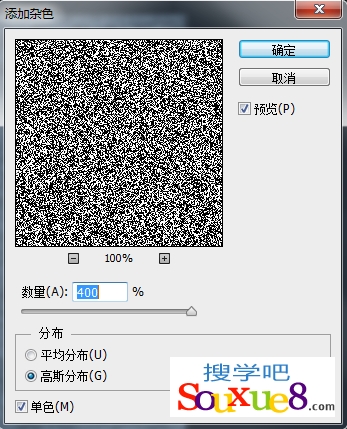
3.在Photoshop CC中文版菜单栏选择“滤镜”-“模糊”-“高斯模糊”命令,设置“半径”为4,如图所示。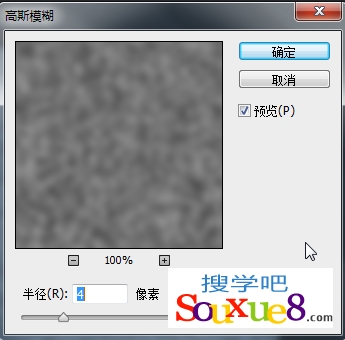
4.在Photoshop CC中文版菜单栏选择“图像”-“调整”-“阈值”命令,参数设置如图所示,将图像转换为黑白效果,生成随机变化的白色颗粒。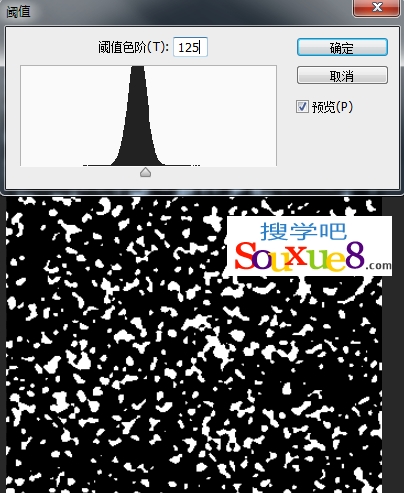
5.在Photoshop CC中文版菜单栏选择“滤镜”-“模糊”-“动感模糊”命令,设置“角度”为-78,“距离”为40,生成倾泻的雨丝,如图所示。
(注:如果经过模糊处理后,感觉雨点较多,可使用“画笔工具”涂抹黑色,覆盖一部分)。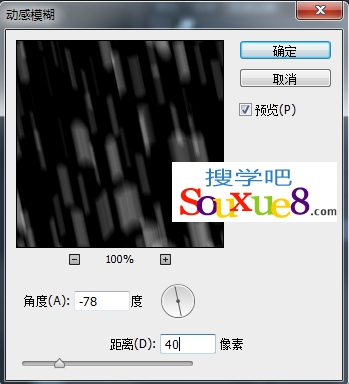
6.在Photoshop CC中文版“图层面板”设置该图层的混合模式为“滤色”,效果如图所示。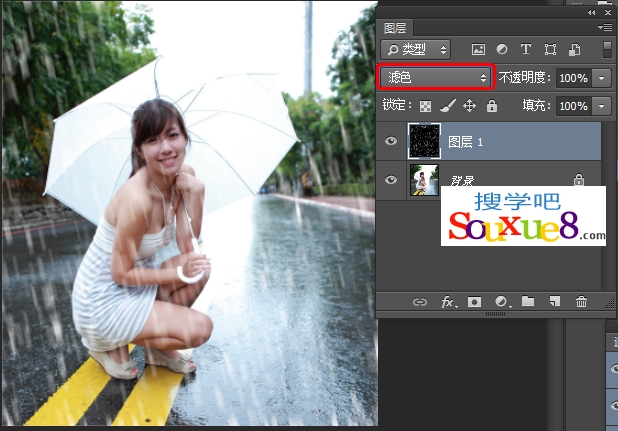
7.在“图层面板”中选择“背景”图层,按【Ctrl+J】快捷键复制背景图层;在Photoshop CC中文版菜单栏选择“滤镜”-“模糊”-“高斯模糊”命令,设置“半径”为4像素,如图所示。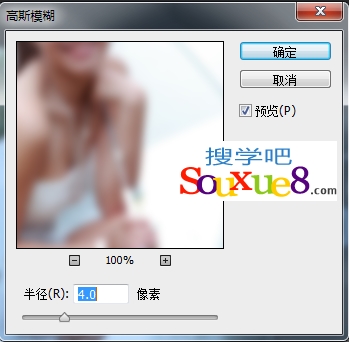
8.单击“图层面板”底部的“创建图层蒙版”按钮![]() ,添加图层蒙版,使用“画笔工具”在人物区域涂抹黑色,使人物清晰,背景模糊,为雨景效果营造朦胧氛围。
,添加图层蒙版,使用“画笔工具”在人物区域涂抹黑色,使人物清晰,背景模糊,为雨景效果营造朦胧氛围。
9.完成Photoshop CC中文版使用多种ps滤镜和图层蒙版打造美女照片雨景效果图。
